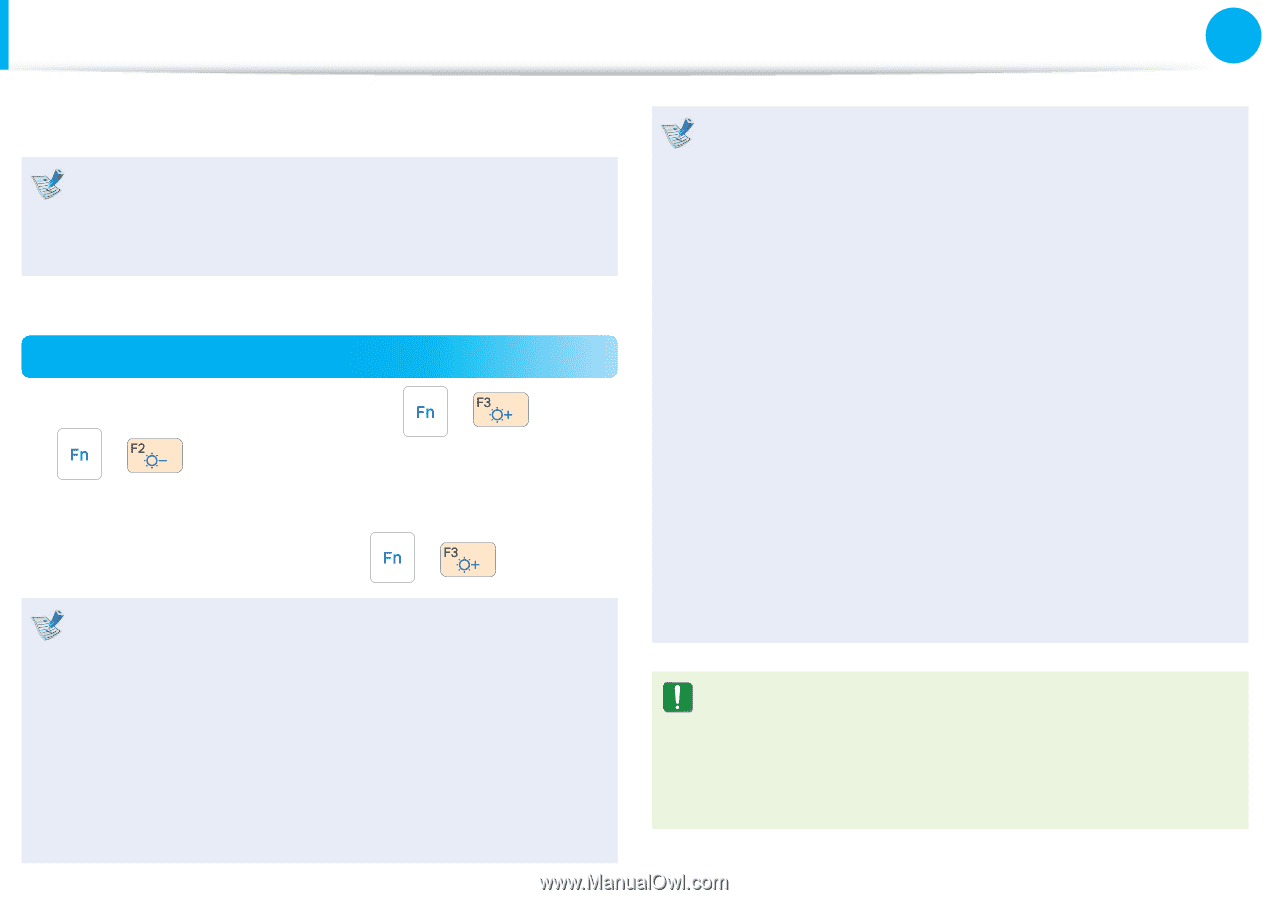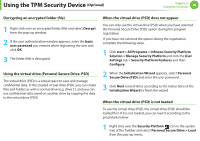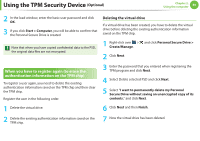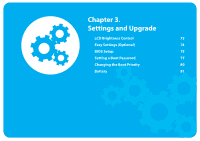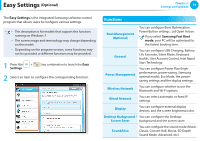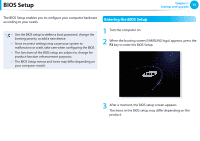Samsung NP900X3B-A01US User Guide - Page 74
LCD Brightness Control
 |
View all Samsung NP900X3B-A01US manuals
Add to My Manuals
Save this manual to your list of manuals |
Page 74 highlights
LCD Brightness Control You can adjust the LCD brightness in 8 levels. The screen brightness is automatically set to the brightest level when AC power is connected and the brightness is automatically set dimmer when the computer runs on battery power to extend the battery use time. Controlling the Brightness Using the Keyboard Adjust the LCD brightness by pressing the + the + key. key or The LCD brightness can change up to 8 levels and the brightness increases by 1 level when pressing the + key once. • Maintaining the changed LCD brightness even after turning the computer on again To maintain the LCD brightness set by using the brightness control keys or through the Power Options, follow the procedures below. 1. Click Control Panel > Hardware and Sound > Power Options. 2. Click Change the settings of the currently configured mode. Chapter 3. Settings and Upgrade 73 3. Adjust the display brightness adjustment menu bar and click the Save the changes button. • Saving battery power consumption Decreases the LCD brightness when the computer is running on battery power to save battery power consumption. • LCD bad pixels principle of computer Samsung observes the specifications regarding strict quality and reliability of LCD. But in spite of that, it is inevitable that there might be a small number of bad pixels. A large number of bad pixels can cause problems in appearance, but a small number of pixels doesn't affect the computer performance. Therefore Samsung observes and manages the following dot principles: - Bright dot : 2 or less - Black dot : 4 or less - Combination of Bright and Dark : 4 or less Instructions for Cleaning the LCD Clean the LCD panel with a soft cloth lightly moistened with computer cleansing detergent moving in one direction. Cleaning the LCD panel with excessive force can damage the LCD.