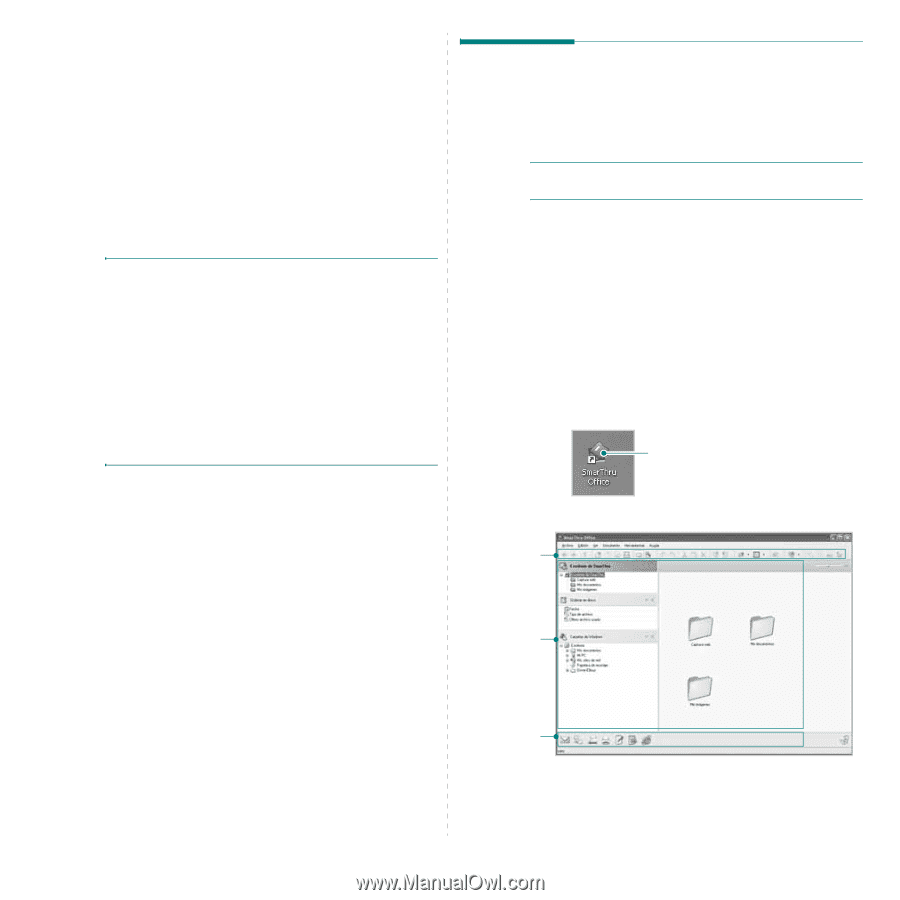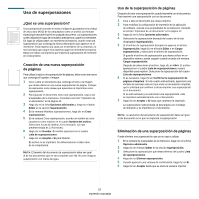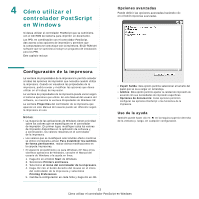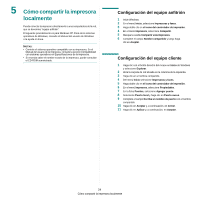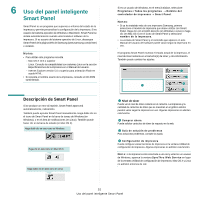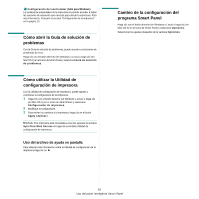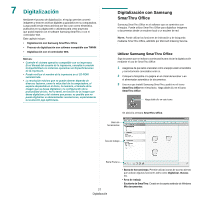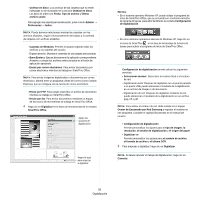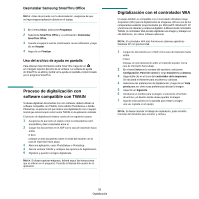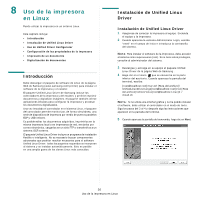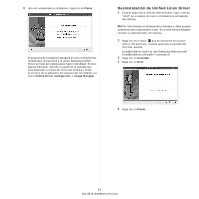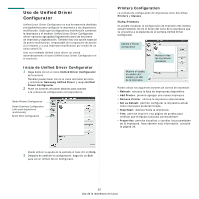Samsung SCX 6322DN User Manual (SPANISH) - Page 136
Digitalización, Digitalización con Samsung SmarThru Office, Utilizar Samsung SmarThru Office
 |
UPC - 635753620658
View all Samsung SCX 6322DN manuals
Add to My Manuals
Save this manual to your list of manuals |
Page 136 highlights
7 Digitalización Mediante el proceso de digitalización, el equipo permite convertir imágenes y texto en archivos digitales y guardarlos en su computadora. Luego podrá enviar estos archivos por fax o por correo electrónico, publicarlos en su página web o utilizarlos para crear proyectos que podrá imprimir con el software Samsung SmarThru o con el controlador WIA. Este capítulo incluye: • Digitalización con Samsung SmarThru Office • Proceso de digitalización con software compatible con TWAIN • Digitalización con el controlador WIA NOTAS: • Controle el sistema operativo compatible con su impresora. En el Manual del usuario de la impresora, consulte la sección Compatibilidad con sistemas operativos en Especificaciones de la impresora. • Puede verificar el nombre de la impresora en el CD-ROM suministrado. • La resolución máxima que se puede obtener depende de diversos factores, como la velocidad de la computadora, el espacio disponible en el disco, la memoria, el tamaño de la imagen que se desea digitalizar y la configuración de la profundidad de bits. Por lo tanto, en función de la imagen que desee digitalizar y del sistema que posee, es posible que no pueda digitalizar en determinadas resoluciones, especialmente la resolución ppp optimizada. Digitalización con Samsung SmarThru Office Samsung SmarThru Office es el software que se suministra con el equipo. Puede utilizar SmarThru Office para digitalizar imágenes o documentos desde un escáner local o un escáner de red. NOTA: Puede utilizar las funciones de indexación y de búsqueda mediante SmarThru Office, admitido por Microsoft Indexing Service. Utilizar Samsung SmarThru Office Siga los pasos que se indican a continuación para iniciar la digitalización mediante el uso de SmarThru Office: 1 Asegúrese de que tanto el escáner como el equipo estén encendidos y correctamente conectados entre sí. 2 Coloque la fotografía o la página en el cristal del escáner o en el alimentador automático de documentos. 3 Una vez que instaló Samsung SmarThru, podrá ver el icono SmarThru Office en el escritorio. Haga doble clic en el icono SmarThru Office. Haga doble clic en este icono. Se abrirá la ventana SmarThru Office. Barra de herramientas Área de trabajo Barra Enviar a 27 Digitalización • Barra de herramientas: Permite utilizar iconos de acceso directo que activan algunas funciones tales como Digitalizar, Buscar, etc. • Área de trabajo - Escritorio de SmarThru: Creado en la carpeta estándar de Windows Mis documentos.