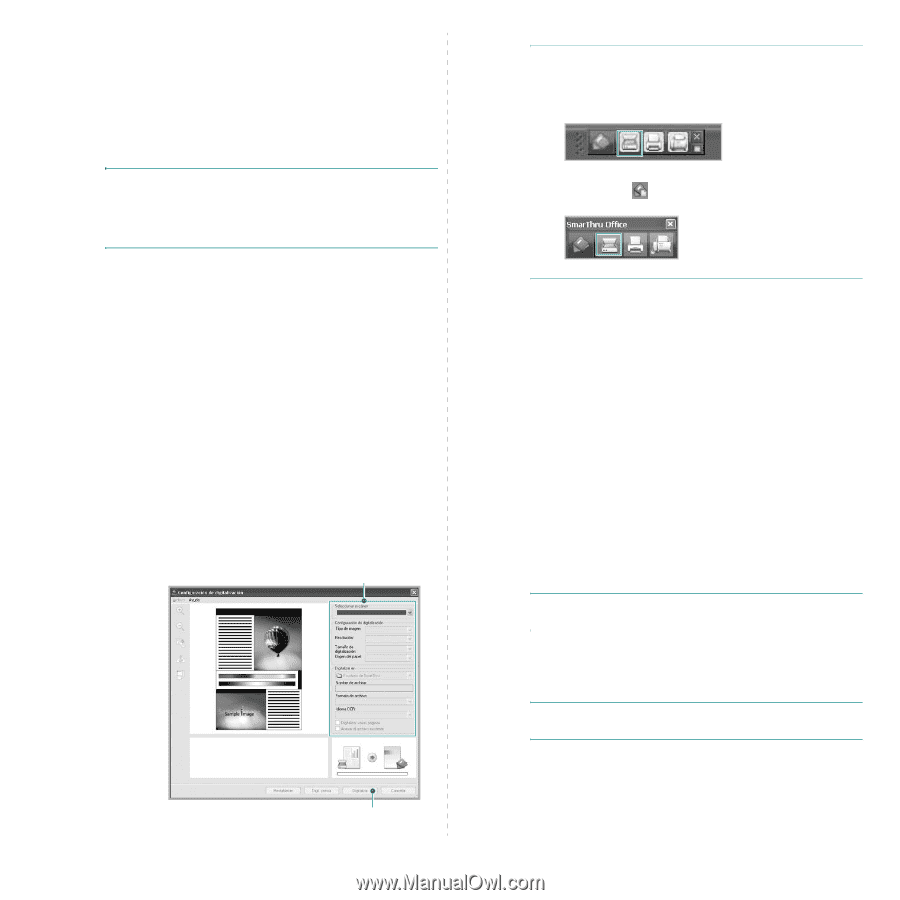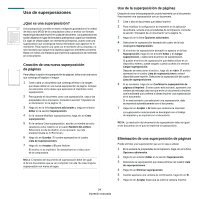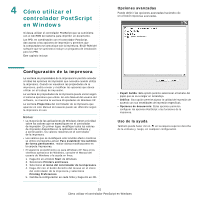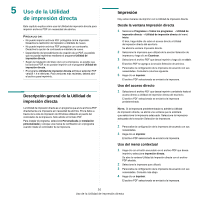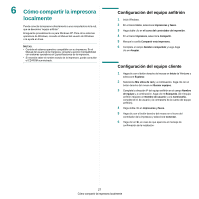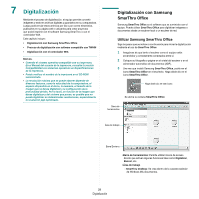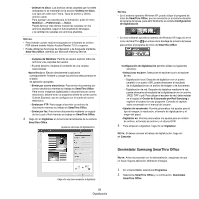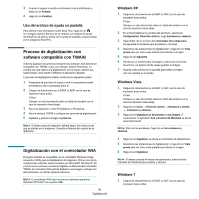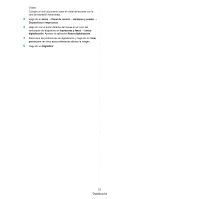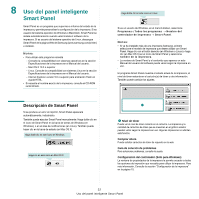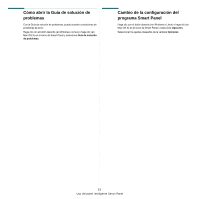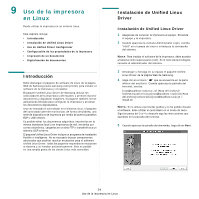Samsung SCX 6555N User Manual (SPANISH) - Page 159
Desinstalar Samsung SmarThru Office, Gestor de Escaneado por Red Samsung
 |
UPC - 635753610314
View all Samsung SCX 6555N manuals
Add to My Manuals
Save this manual to your list of manuals |
Page 159 highlights
- Ordenar en disco: Los archivos de las carpetas que no estén indexadas no se mostrarán en la sección Ordenar en disco. Los tipos de orden son Fecha, Tipos de archivo y Último archivo usado. Para agregar una carpeta para la indexación, pulse el menú Modificar → Preferencias → Índice. Puede demorar más tiempo mostrar las carpetas con los archivos añadidos, según el funcionamiento del equipo y la cantidad de carpetas con archivos añadidos. NOTAS: • Para indexar y poder realizar búsquedas en el formato de archivo PDF deberá instalar Adobe Acrobat Reader 7.0.5 o superior. • Puede utilizar las funciones de indexación y de búsqueda mediante SmarThru Office, admitido por Microsoft Indexing Service. - Carpetas de Windows: Permite al usuario explorar todos los archivos y las carpetas del usuario. - El panel derecho: Muestra el contenido de una carpeta seleccionada. •Barra Enviar a: Ejecuta directamente la aplicación correspondiente. Arrastre y coloque los archivos seleccionados en el botón de aplicación apropiado. - Enviar por correo electrónico: Para enviar documentos por correo electrónico mientras se trabaja en SmarThru Office. Para enviar imágenes digitalizadas o documentos por correo electrónico, deberá tener un programa cliente de correo (como Outlook Express), que se configura con la cuenta de correo electrónico. - Enviar por FTP: Para cargar al servidor un archivo de documento mientras se trabaja en SmarThru Office. - Enviar por fax: Para enviar documentos mediante un equipo de fax Local o Red mientras se trabaja en SmarThru Office. 4 Haga clic en Digitalizar en la barra de herramientas de la ventana SmarThru Office. Ajuste las opciones de digitalización. NOTAS: • En el sistema operativo Windows XP, puede utilizar el programa de inicio de SmarThru Office, que se encuentra en el extremo derecho de la barra de tareas, para abrir fácilmente la ventana Configuración de digitalización. • En otros sistemas operativos además de Windows XP, haga clic en el icono de SmarThru en el área de la bandeja de la barra de tareas para activar el programa de inicio de SmarThru Office. Configuración de digitalización permite utilizar los siguientes servicios: •Seleccionar escáner: Seleccione el escáner local o el escáner de red. - Digitalización local: Después de digitalizar con un puerto paralelo o un puerto USB, puede almacenar el resultado de la digitalización en un archivo de imagen o de documento. - Digitalización de red: Después de digitalizar mediante la red, puede almacenar el resultado de la digitalización en un archivo JPEG, TIFF o pdf. Para utilizar el escáner de red, debe instalar en el equipo el Gestor de Escaneado por Red Samsung y registrar el escáner en ese programa. Consulte el capítulo sobre escaneado en el manual del usuario. •Ajustes de escaneado: Permite personalizar los ajustes para el tipo de imagen, la resolución, el tamaño de digitalización y el origen del papel. •Digitalizar en: Permite personalizar los ajustes para el nombre de archivo, el formato de archivo y el idioma OCR. 5 Para empezar a digitalizar, haga clic en Digitalizar. NOTA: Si desea cancelar el trabajo de digitalización, haga clic en Cancelar. Haga clic aquí para empezar a digitalizar. 29 Digitalización Desinstalar Samsung SmarThru Office NOTA: Antes de proceder con la desinstalación, asegúrese de que no haya ninguna aplicación abierta en el equipo. 1 En el menú Inicio, seleccione Programas. 2 Seleccione SmarThru Office y, a continuación, Desinstalar SmarThru Office.