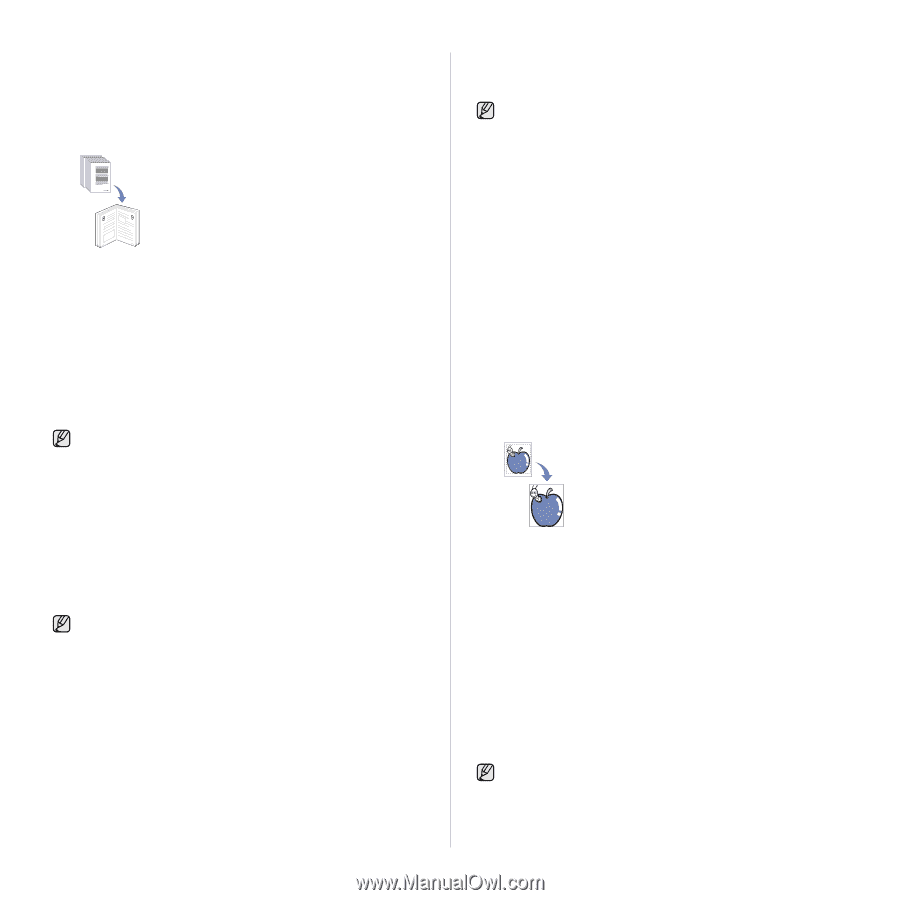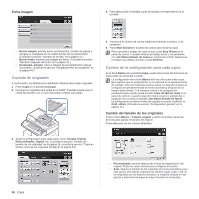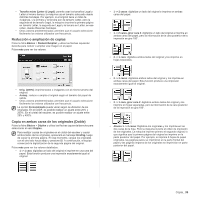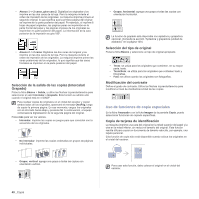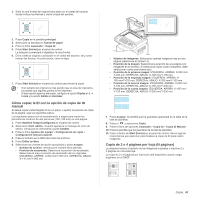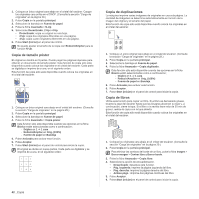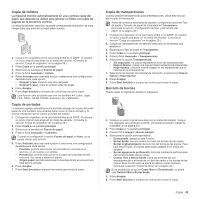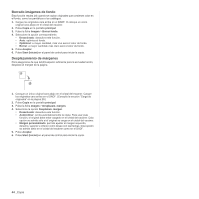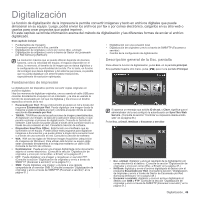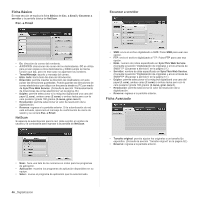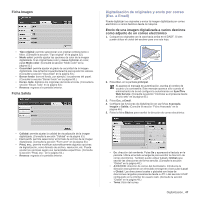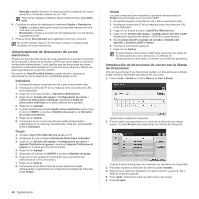Samsung SCX 6555N User Manual (SPANISH) - Page 44
Copia de folletos, Copia de portadas, Copia de transparencias, Borrado de bordes, Start Iniciar
 |
UPC - 635753610314
View all Samsung SCX 6555N manuals
Add to My Manuals
Save this manual to your list of manuals |
Page 44 highlights
Copia de folletos La máquina imprime automáticamente en una o ambas caras del papel, que después se doblan para generar un folleto con todas las páginas en la secuencia correcta. La máquina también reducirá y ajustará correctamente la posición de cada imagen para que entre en el papel seleccionado. 1. Coloque los originales con la cara hacia arriba en el DADF. O coloque un único original cara abajo en el cristal del escáner. (Consulte la sección "Carga de originales" en la página 29.) 2. Pulse Copia en la pantalla principal. 3. Seleccione la bandeja en Fuente de papel. 4. Pulse la ficha Avanzado > Folleto. 5. Pulse Activado para usar esta función y seleccione una configuración detallada para cada opción. • Original 1 cara: copia en una cara del papel. • Original 2 caras: copia en ambas caras del papel. 6. Pulse Aceptar. 7. Pulse Start (Iniciar) en el panel de control para iniciar la copia. Esta función sólo se puede usar con los tamaños A4, Letter, Legal, Folio, Oficio, JIS B5, ISO B5, Executive, A5 y Statement. Copia de portadas La máquina agrega automáticamente portadas al juego de copias utilizando papel de otra bandeja. Las portadas deben tener el mismo tamaño y la misma orientación que el cuerpo principal del trabajo. 1. Coloque los originales con la cara hacia arriba en el DADF. O coloque un único original cara abajo en el cristal del escáner. (Consulte la sección "Carga de originales" en la página 29.) 2. Pulse Copia en la pantalla principal. 3. Seleccione la bandeja en Fuente de papel. 4. Pulse la ficha Avanzado > Cubiertas. Cuando ha configurado la opción Fuente de papel en Auto, no se puede utilizar esta función. 5. Pulse Activado para usar esta función y seleccione una configuración detallada para cada opción. • Posición: permite seleccionar si la portada se colocará en el anverso, en el reverso o en ambos. • Portada fax: permite seleccionar si el papel de la portada tendrá una cara, dos caras o estará en blanco. • Origen papel: permite seleccionar la bandeja donde se encuentra la hoja para la portada. 6. Pulse Aceptar. 7. Pulse Start (Iniciar) en el panel de control para iniciar la copia. Copia de transparencias Cuando prepare transparencias para presentaciones, utilice esta función para copiar la información. Antes de comenzar esta tarea de copiado, configure las opciones Tipo de papel y Tamaño de papel de la bandeja en Transparenc. (Consulte la sección "Configuración del tipo y del tamaño del papel" en la página 36.) 1. Coloque los originales con la cara hacia arriba en el DADF. O coloque un único original cara abajo en el cristal del escáner. (Consulte la sección "Carga de originales" en la página 29.) 2. Cargue las transparencias del tamaño adecuado en la bandeja que estableció. 3. Establezca el tipo de papel en Transparenc. 4. Pulse Copia en la pantalla principal. 5. Pulse la ficha Avanzado > Transparencias. 6. Seleccione la opción Transparencias. • Sin separador: no coloca separadores entre las transparencias. • Hoja en blanco: coloca una hoja en blanco entre las transparencias. • Hoja impresa: coloca la misma imagen en los separadores que la impresa en la transparencia. 7. Seleccione las fuentes del material de impresión, si seleccionó Hoja en blanco u Hoja impresa. 8. Pulse Aceptar. 9. Pulse Start (Iniciar) en el panel de control para iniciar la copia. Borrado de bordes Puede copiar el original sin bordes ni márgenes. 1. Coloque un único original cara abajo en el cristal del escáner. Cargue los originales cara arriba en el DADF. (Consulte la sección "Carga de originales" en la página 29.) 2. Pulse Copia en la pantalla principal. 3. Pulse la ficha Imagen > Borrar margen. 4. Seleccione la opción correspondiente. • Desactivado: desactiva esta función. • Borrar borde: borra lo mismo en todos los bordes de las copias. • Borrar original pequeño: borra 6 mm del borde de las copias. Para usar esta función, el original debe estar cargado en el cristal del escáner. • Borrar agujeros de perforación: borra las marcas de perforaciones del borde izquierdo de las copias. • Centrar libro y Borrar borde: borra las sombras de una encuadernación o el borde de un libro del centro y los bordes de las copias. Esta función sólo se aplica al realizar copias de libros. (Consulte la sección "Copia de libros" en la página 42.) Si ha establecido la opción Copia libro en Desactivado, no podrá usar Centrar libro y Borrar borde. 5. Pulse Aceptar. 6. Pulse Start (Iniciar) en el panel de control para iniciar la copia. Copia_ 43