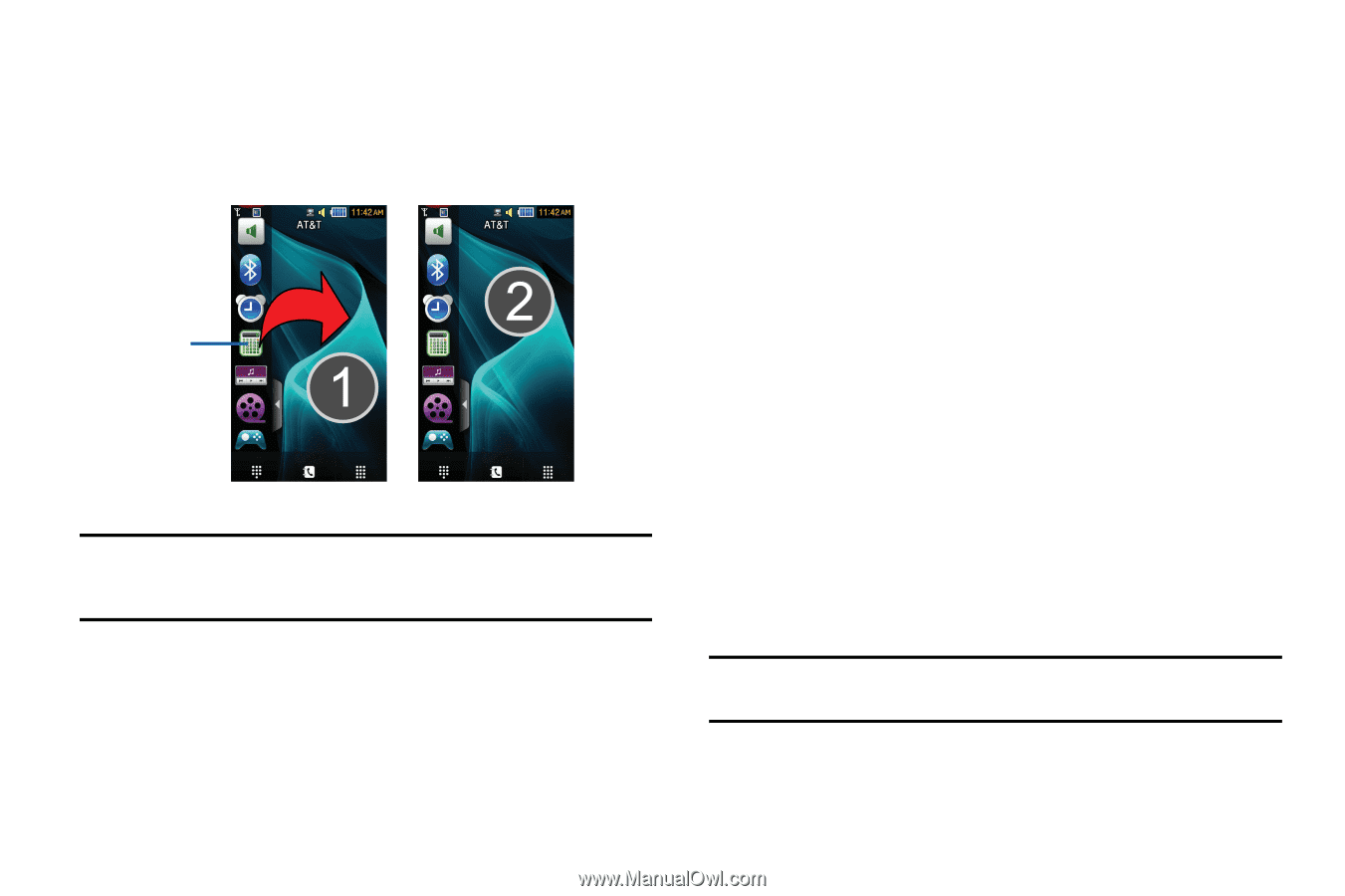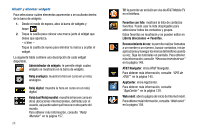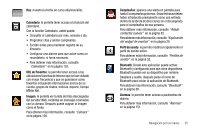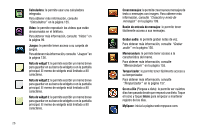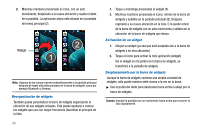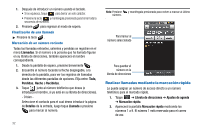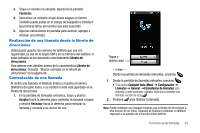Samsung SGH-A897 User Manual (user Manual) (ver.f9) (Spanish) - Page 32
Reorganización de widgets, Activación de un widget, Desplazamiento por la barra de widgets, Widget
 |
View all Samsung SGH-A897 manuals
Add to My Manuals
Save this manual to your list of manuals |
Page 32 highlights
2. Mientras mantiene presionado el icono, con un solo movimiento, desplácelo a la nueva ubicación y suelte el dedo de la pantalla. La aplicación ahora está situada en la pantalla del menú principal (2). Widget Marcar Contactos Menú Marcar Contactos Menú Nota: Algunos de los iconos mueven automáticamente a la pantalla principal después de haber sido seleccionados en la barra de widgets, como por ejemplo Bluetooth y Alarmas. Reorganización de widgets También puede personalizar la barra de widgets organizando la ubicación de sus widgets actuales. Esto puede ayudarle a colocar los widgets que usa con mayor frecuencia (favoritos) al principio de la lista. 28 1. Toque y mantenga presionado el widget (1). 2. Mientras mantiene presionado el icono, retírelo de la barra de widgets y suéltelo en la pantalla principal (2). Después regréselo a su nueva ubicación en la lista. O lo puede retirar de la barra de widgets con un solo movimiento y soltarlo en la ubicación de la barra de widgets que desea. Activación de un widget 1. Ubique su widget (ya sea que esté acoplado aún a la barra de widgets o en otra ubicación). 2. Toque el icono para activar la mini aplicación (widget). Sie el widget se encuentra en la barra de widgets, se transferirá a la pantalla de widgets. Desplazamiento por la barra de widgets Aunque la barra de widgets contiene una amplia variedad de widgets, sólo puede mostrar siete iconos a la vez en la barra. ᮣ Use la punta del dedo para deslizarse hacia arriba o abajo por la barra de widgets. Consejo: Impulse la pantalla con un movimiento hacia arriba para recorrer la lista rápidamente.