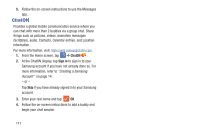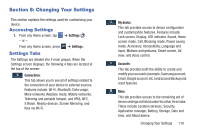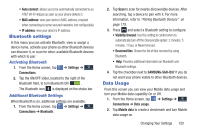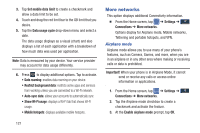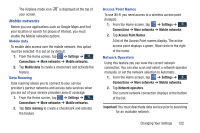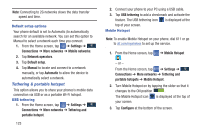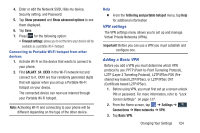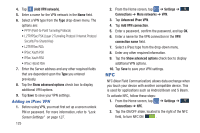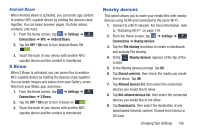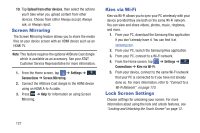Samsung SGH-I337 User Manual At&t Sgh-i337 Galaxy S4 English User Manual V - Page 129
Mobile networks, Settings, Connections, Mobile data, Data roaming, Access Point Names
 |
View all Samsung SGH-I337 manuals
Add to My Manuals
Save this manual to your list of manuals |
Page 129 highlights
The Airplane mode icon is displayed at the top of your screen. Mobile networks Before you use applications such as Google Maps and find your location or search for places of interest, you must enable the Mobile networks options. Mobile data To enable data access over the mobile network, this option must be selected. It is set on by default. 1. From the Home screen, tap ➔ Settings ➔ Connections ➔ More networks ➔ Mobile networks. 2. Tap Mobile data to create a checkmark and activate the feature. Data Roaming Data roaming allows you to connect to your service provider's partner networks and access data services when you are out of your service providers area of coverage. 1. From the Home screen, tap ➔ Settings ➔ Connections ➔ More networks ➔ Mobile networks. 2. Tap Data roaming to create a checkmark and activate the feature. Access Point Names To use Wi-Fi you need access to a wireless access point (hotspot). 1. From the Home screen, tap ➔ Settings ➔ Connections ➔ More networks ➔ Mobile networks. 2. Tap Access Point Names. A list of the Access Point names display. The active access point displays a green, filled circle to the right of the name. Network Operators Using this feature you can view the current network connection. You can also scan and select a network operator manually, or set the network selection to Automatic. 1. From the Home screen, tap ➔ Settings ➔ Connections ➔ More networks ➔ Mobile networks. 2. Tap Network operators. The current network connection displays at the bottom of the list. Important! You must deactivate data service prior to searching for an available network. Changing Your Settings 122