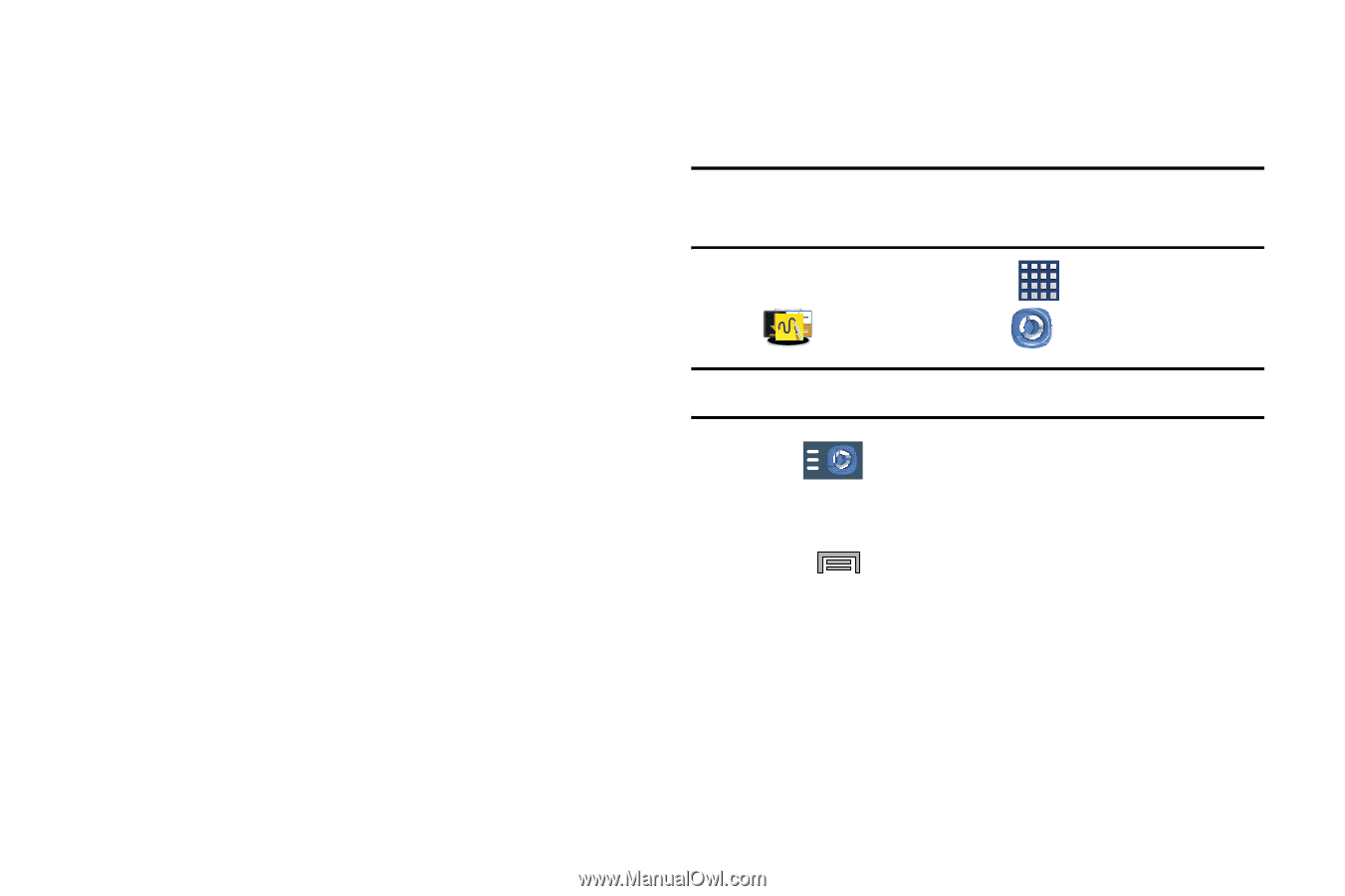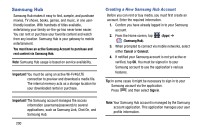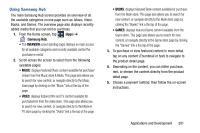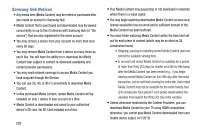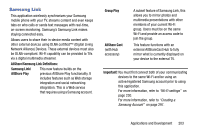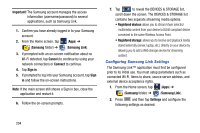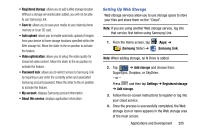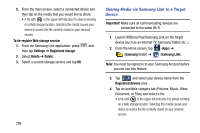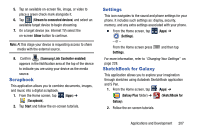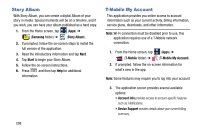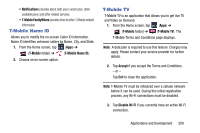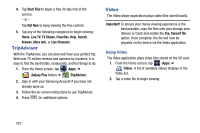Samsung SM-N900T User Manual T-mobile Wireless Sm-n900t Galaxy Note 3 Jb Engli - Page 211
Setting Up Web Storage, Registered storage, Save to, Auto upload, Video optimization, Password lock
 |
View all Samsung SM-N900T manuals
Add to My Manuals
Save this manual to your list of manuals |
Page 211 highlights
• Registered storage: allows you to add a Web storage location. Without a storage service/location added, you will not be able to use Samsung Link. • Save to: allows you to save your media to your internal phone memory or to an SD card. • Auto upload: allows you to enable automatic upload of images from your device to those storage locations specified within the Web storage list. Move the slider to the on position to activate the feature. • Video optimization: allows you to setup the video quality for streamed video content. Move the slider to the on position to activate the feature. • Password lock: allows you to restrict access to Samsung Link by requiring a user enter the currently active and associated Samsung account password. Move the slider to the on position to activate the feature. • My account: displays Samsung account information. • About this service: displays application information. Setting Up Web Storage Web storage services allow you to use storage space to store your files and share them on the "Cloud". Note: If you are using another Web storage service, log into that service first before using Samsung Link. 1. From the Home screen, tap (Samsung folder) ➔ (Apps) ➔ (Samsung Link). Note: When adding storage, an N Drive is added. 2. Tap ➔ Add storage and choose from: SugarSync, Dropbox, or SkyDrive. - or - Press and then tap Settings ➔ Registered storage ➔ Add storage. 3. Follow the on-screen instructions to register or log into your cloud service. 4. Once the process is successfully completed, the Web storage icon or name appears in the Web storage area of the main screen. Applications and Development 205