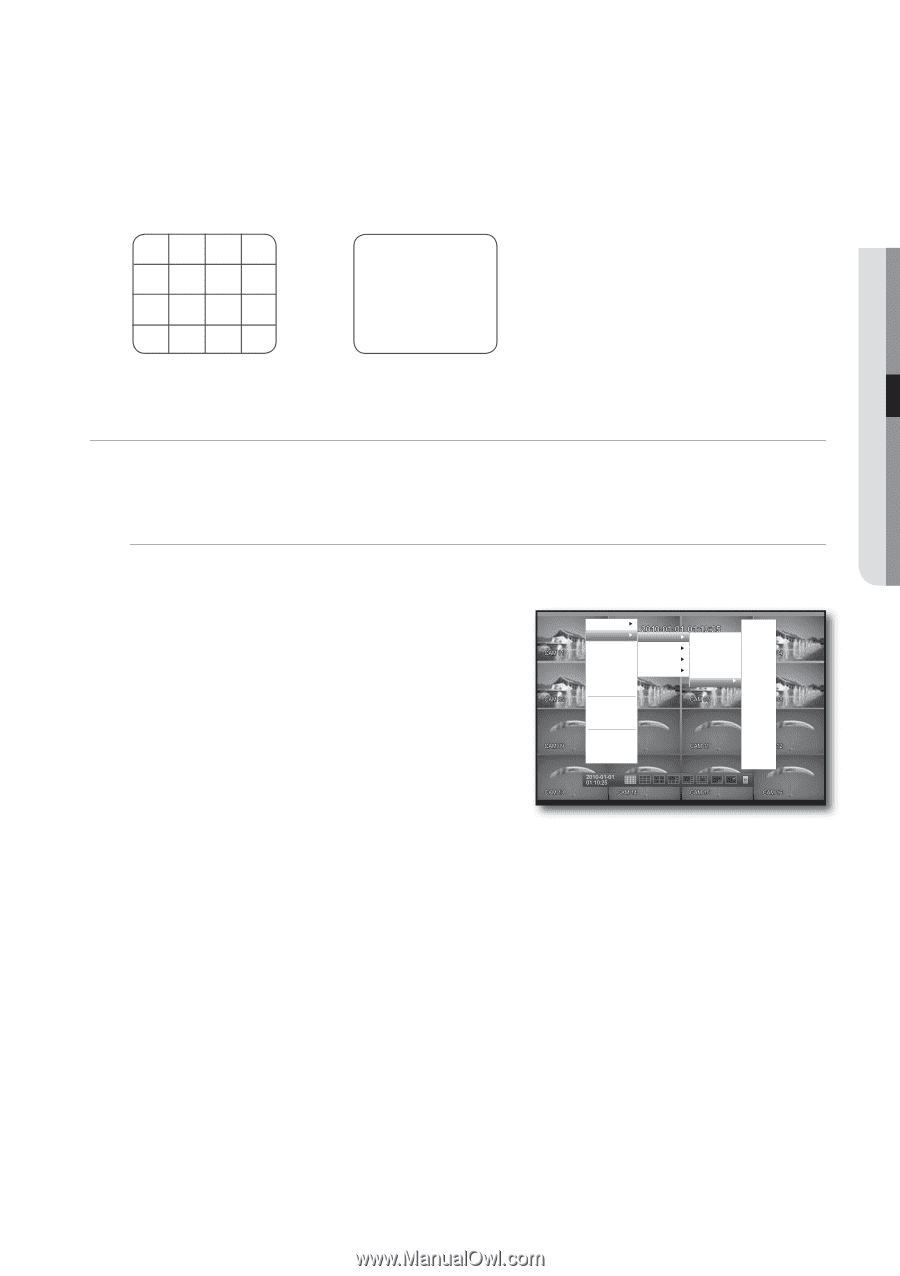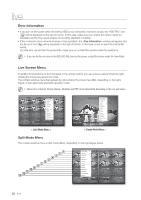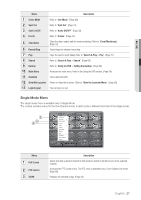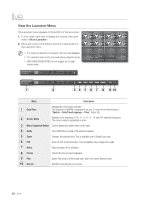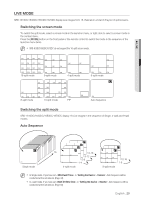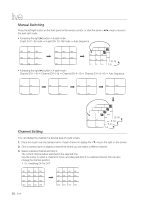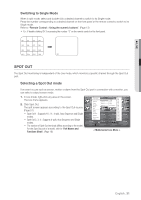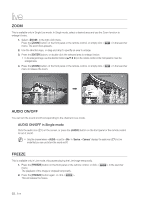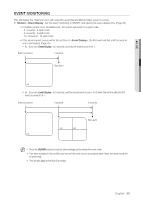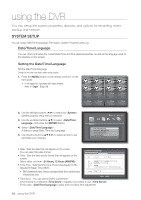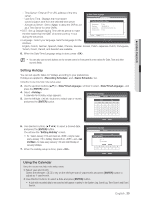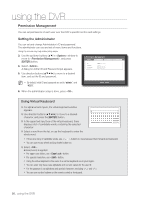Samsung SRD-1670DC User Manual - Page 31
Spot Out
 |
View all Samsung SRD-1670DC manuals
Add to My Manuals
Save this manual to your list of manuals |
Page 31 highlights
LIVE Switching to Single Mode When in split mode, select and double-click a desired channel to switch to its Single mode. Press the number corresponding to a desired channel on the front panel or the remote control to switch to its Single mode. Refer to "Remote Control > Using the numeric buttons". (Page 13) Ex : If double-clicking CH 3 or pressing the number "3" on the remote control or the front panel. CH1 CH2 CH3 CH4 CH5 CH6 CH7 CH8 CH9 CH10 CH11 CH12 CH13 CH14 CH15 CH16 CH3 SPOT OUT The Spot Out monitoring is independent of the Live mode, which monitors a specific channel through the Spot Out port. Selecting a Spot Out mode If an event occurs such as sensor, motion or alarm from the Spot Out port in connection with a monitor, you can select a output screen mode. 1. In Live mode, right-click any area on the screen. The Live menu appears. 2. Click Spot Out. The split screen appears according to the Spot Out source. (Page 51) Spot Out 1 : Supports 16-, 9-, 4-split, Auto Sequence and Single modes. Spot Out 2, 3, 4 : Supports 4-split, Auto Sequence and Single modes. The number of Spot Out terminals differs according to the model. For the Spot Out port of a model, refer to "Part Names and Functions (Rear)". (Page 10) Scene Mode f Spot Out f Audio Off Freeze Stop Alarm Record Play Search Backup Main Menu Shutdown Hide Launcher Logout Spot Out 1 f Spot Out 2 f Spot Out 3 f Spot Out 4 f 16-split 9-split 4-split Auto Sequence Single f CH1 CH2 CH3 CH4 CH5 CH6 CH7 CH8 CH9 CH10 CH11 CH12 CH13 CH14 CH15 CH16 < Multichannel Live Menu > English _31