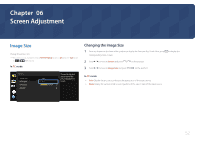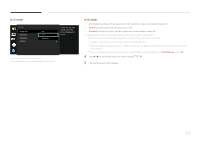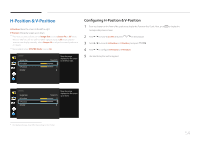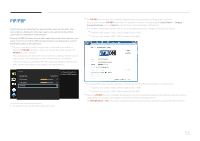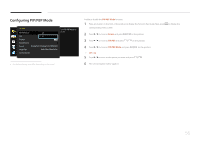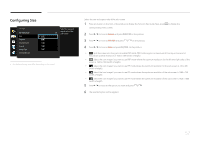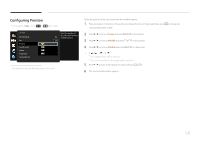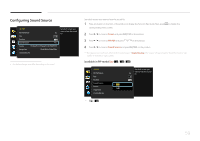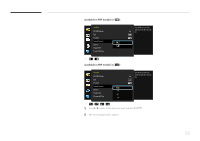Samsung U32D970Q User Manual - Page 57
Configuring Size
 |
View all Samsung U32D970Q manuals
Add to My Manuals
Save this manual to your list of manuals |
Page 57 highlights
Configuring Size 스P크IP/린PBP P화IP면/P크BP기Mode S수ize평 위치 P수os직iti위on치 S동ou시n화d 면So모u드rce Source Image Size Contrast&Color 와이O드n 3 3 ▶ Select the size and aspect ratio of the sub-screen. -- The displayed image may differ depending on the model. Select the size and aspect ratio of the sub-screen. 1 Press any button on the front of the product to display the Function Key Guide. Next, press corresponding menu screen. to display the 2 Press to move to Screen and press on the product. 3 Press to move to PIP/PBP and press on the product. 4 Press to move to Size and press on the product. •• : Split the screen into four parts to enable PBP mode. PBP mode supports a maximum of four input sources and features an optimal resolution of 1920 x 1080 (width x height). •• : Select the icon image if you want to use PBP mode where the optimum resolution for the left and right sides of the screen is 1920 x 2160 (width x height). •• : Select the icon image if you want to use PIP mode where the optimum resolution for the sub-screen is 720 x 480 (width x height). •• : Select the icon image if you want to use PIP mode where the optimum resolution of the sub-screen is 1280 x 720 (width x height). •• : Select the icon image if you want to use PIP mode where the optimum resolution of the sub-screen is 1920 x 1080 (width x height). 5 Press to move to the option you want and press . 6 The selected option will be applied. 57