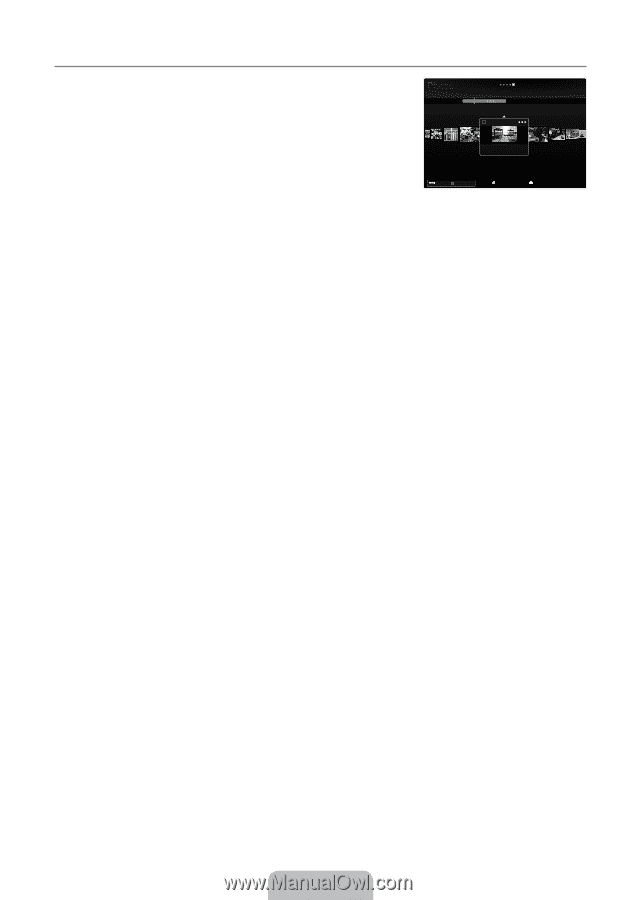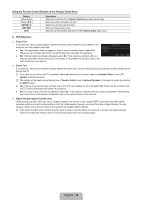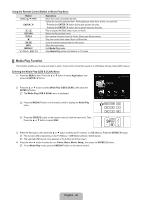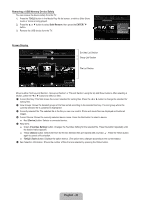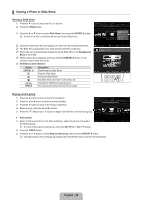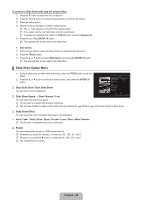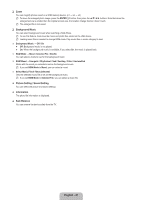Samsung UN55B8000 User Manual (ENGLISH) - Page 45
Sorting the Photo List
 |
UPC - 036725229938
View all Samsung UN55B8000 manuals
Add to My Manuals
Save this manual to your list of manuals |
Page 45 highlights
¦ Sorting the Photo List You can sort photos in the Photo List by a particular standard. 1. Press the MEDIA.P button. Color Folder Preference Basic View Timeline 2. Press the ◄ or ► button to select Photo, then press the ENTERE button. 3. Press the ▲ button to move to the Sort key Section. 5/15 4. Press the ◄ or ► button to select a sorting standard. (Basic View, Timeline, Color, Folder, Preference) 1231.jpg 1232.jpg 1233.jpg 1234.jpg 1235.jpg 1236.jpg 1237.jpg N The photos are sorted according to the newly selected sorting standard. 5. Press the ▼ button to move to the File List Section. Press the ∂ (Play)/ ENTERE button to start the Slide Show in the order you selected. SUM Device Favorites Setting Select T Tools R Return N To move to the previous/next group, press the π (REW) or μ (FF) button. N Photo information is automatically set. The Color information extracted from a photo file may be different from your expectations. You can change the Color and preference. N PTP does not support folder sort mode. ❑ Basic View Shows the folders on the USB memory device. If you select a folder and press the ENTERE button, only the photo files contained in the selected folder are displayed. N When sorted according to the Basic View, you cannot set Favorite files. ❑ Timeline Sorts photos by date. It sorts by year and month from the earliest photo. ❑ Color → Red / Yellow / Green / Blue / Magenta / Black / Gray / Unclassified Sorts photos by Color. You can change the photo Color information. N You should set the Use Color View to on in the Setup menu before sorting photos by Color. ❑ Folder Sorts photos by folder. If there are many folders in USB, the photos files are shown in order in each folder. The photo file in the Root folder is shown first and the others are shown in alphabetical order by name. ❑ Preference → FFF / FFF / FFF / FFF Sorts photos by preference (Favorite). You can change the photo preferences. N Changing the Favorites Setting Select the desired photo in the File List Section, then press the Green button repeatedly until the desired setting appears. N Up to 3 stars can be selected. N The stars are for grouping purposes only. For example, the 3 star setting does not have any priority over the one star setting. English - 43