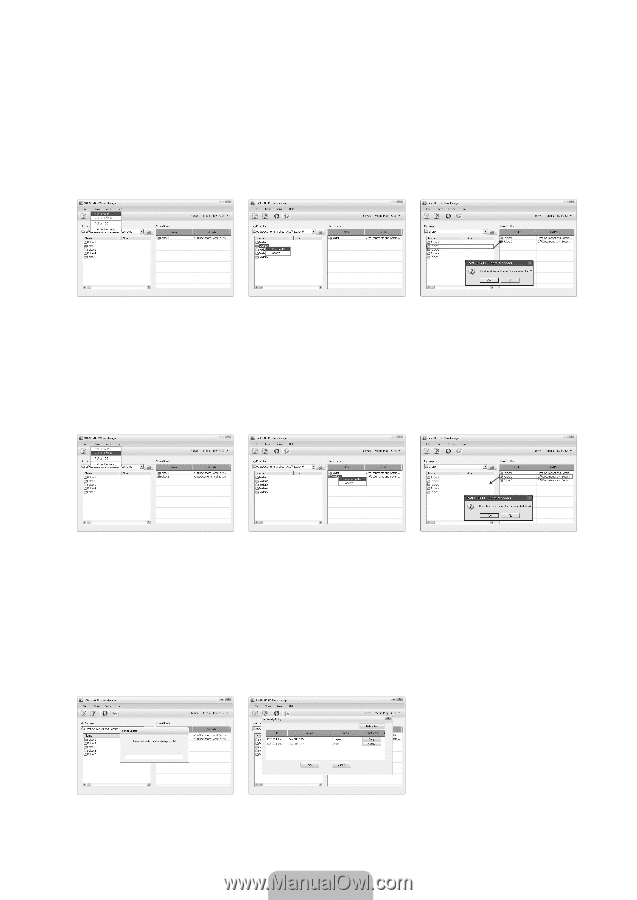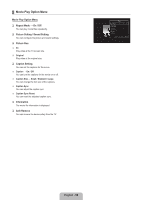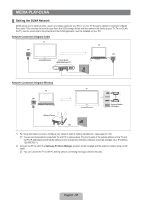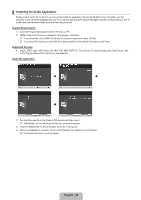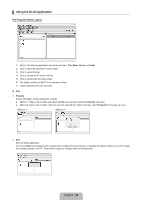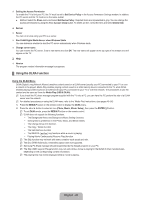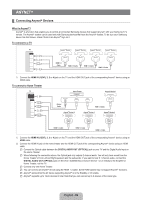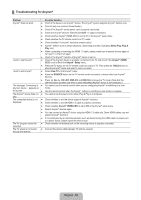Samsung UN55B8000 User Manual (ENGLISH) - Page 62
English - 60, Share
 |
UPC - 036725229938
View all Samsung UN55B8000 manuals
Add to My Manuals
Save this manual to your list of manuals |
Page 62 highlights
❑ Share ■ Sharing a Folder You can share a folder from your PC to the TV. The maximum number of folders that can be shared is 32. N Your PC will operate as a server to the TV. ● Method 1: Select a folder in My Computer, select the Share menu and then select the Share Folder sub-menu. ● Method 2: Select a folder in My Computer, right-click over the selected folder and then select Share Folder from the popup menu. ● Method 3: Locate the mouse pointer over a folder in the My Computer folder list in the left pane and drag&drop the folder into the Shared Folders pane. If a message appears asking you to confirm the shared folder, select Yes. ■ Cancelling a Shared Folder You can cancel a shared folder on your PC. Select a folder from the Shared Folder pane and select Unshare Folder. ● Method 1: Select a folder from the Shared Folder pane, select the Share menu and then select Unshare Folder. ● Method 2: Select a folder from the Shared Folder pane, right-click over the selected folder and then select Unshare Folder from the pop-up menu. ● Method 3: Locate the mouse pointer over a folder in the Shared Folder pane and drag&drop the folder into the My Computer pane. If a message appears asking you to confirm the cancelation, select Yes. ■ Applying the Current Settings Perform this when synchronization is necessary due to a new shared folder or cancelling a shared folder. The Set Changed State menu applies changes to shared folders to the data saved with the PC share Program. Since applying changes to the internal data is a time-consuming process, this function enables users to apply changes to the data only when required. Until the Set Changed State menu is selected, the changed state of the shared folder is not applied to the server. Changes to the shared folders are not applied to your PC until you select the Set Changed State menu. ● Method 1: Select the Share menu and select the Refresh DB sub-menu. ● Method 2: Click the Set Changed State icon. English - 60