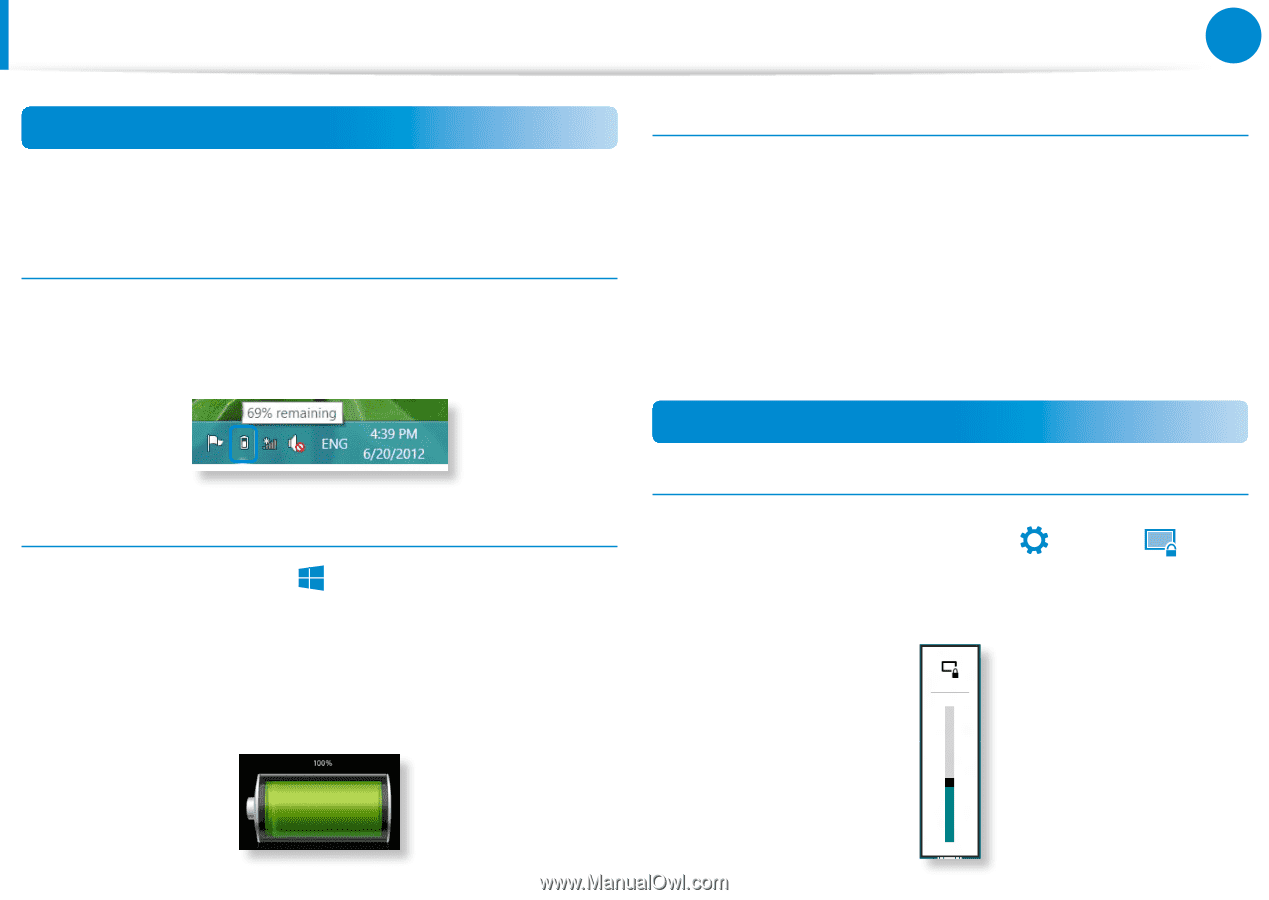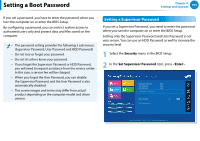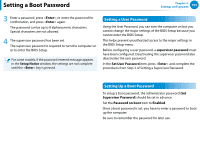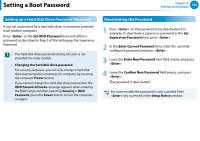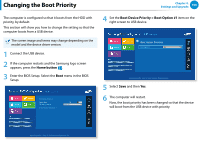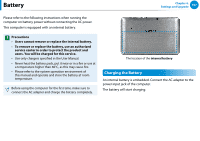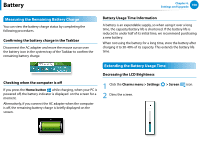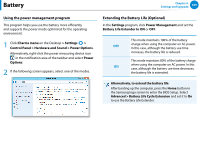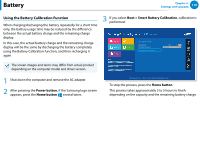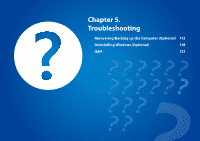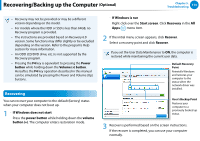Samsung XE700T1C User Manual Windows 8 User Manual Ver.1.1 (English) - Page 109
Measuring the Remaining Battery Charge, Extending the Battery Usage Time - battery life
 |
View all Samsung XE700T1C manuals
Add to My Manuals
Save this manual to your list of manuals |
Page 109 highlights
Battery Chapter 4. Settings and Upgrade 108 Measuring the Remaining Battery Charge You can view the battery charge status by completing the following procedures. Confirming the battery charge in the Taskbar Disconnect the AC adapter and move the mouse cursor over the battery icon in the system tray of the Taskbar to confirm the remaining battery charge. Battery Usage Time Information A battery is an expendable supply, so when using it over a long time, the capacity/battery life is shortened. If the battery life is reduced to under half of its initial time, we recommend purchasing a new battery. When not using the battery for a long tim검e색, store the battery after charging it to 30-40% of its capacity. This extends the battery life time. 공유 Extending the Battery Usage Tim시작e 검색 Decreasing the LCD Brightness 장치 Checking when the computer is off 공유 If you press the Home button while charging, when your PC is 1 Click the Charms menu > Settings > Screen 설정 icon. 2 powered off, the battery indicat시o작r is displayed on the screen for a moment. Dims the screen. Alternatively, if you connect the장A치 C adapter when the computer is off, the remaining battery charge is briefly displayed on the screen. 설정