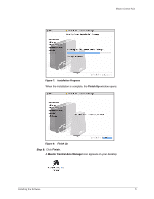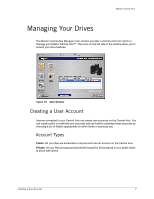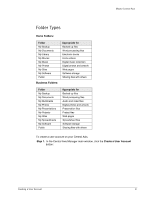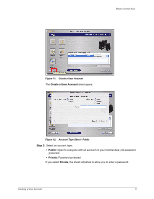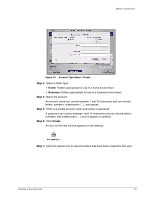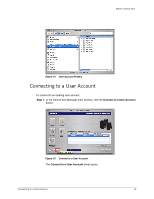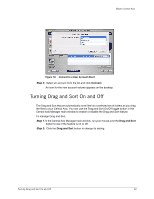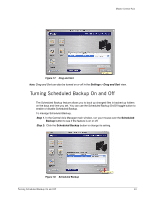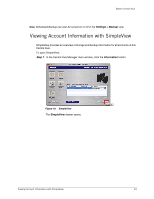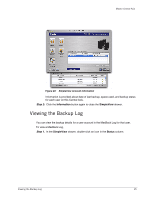Seagate Maxtor Central Axis Maxtor Central Axis for Macintosh User Guide - Page 13
Step 3, Business, Create - home
 |
View all Seagate Maxtor Central Axis manuals
Add to My Manuals
Save this manual to your list of manuals |
Page 13 highlights
Maxtor Central Axis Figure 13: Account Type Sheet - Private Step 3: Select a folder type: • Home: Folders appropriate for use in a home environment • Business:.Folders appropriate for use in a business environment Step 4: Name the account. An account name can contain between 1 and 20 characters and can include letters, numbers, underscores ( _ ), and spaces. Step 5: If this is a private account, enter and reenter a password. A password can contain between 1and 14 characters and can include letters, numbers, and underscores ( _ ), but no spaces or symbols. Step 6: Click Create. An icon for the new volume appears on the desktop: Step 7: Click the volume icon to view the folders that have been created for this user: Creating a User Account 10

Creating a User Account
10
Maxtor Central Axis
Step 3:
Select a folder type:
•
Home:
Folders appropriate for use in a home environment
•
Business:
.Folders appropriate for use in a business environment
Step 4:
Name the account.
An account name can contain between 1 and 20 characters and can include
letters, numbers, underscores ( _ ), and spaces.
Step 5:
If this is a private account, enter and reenter a password.
A password can contain between 1and 14 characters and can include letters,
numbers, and underscores ( _ ), but no spaces or symbols.
Step 6:
Click
Create
.
An icon for the new volume appears on the desktop:
Step 7:
Click the volume icon to view the folders that have been created for this user:
Figure 13:
Account Type Sheet - Private