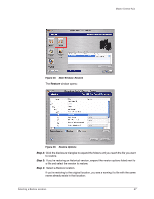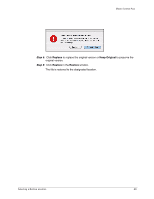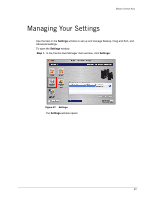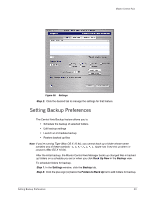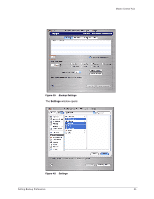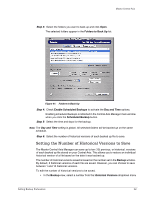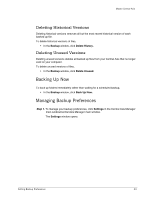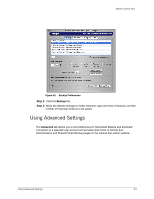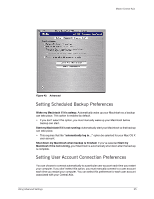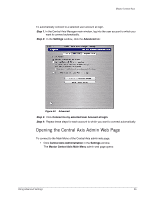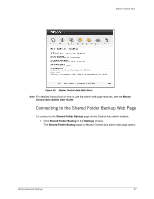Seagate Maxtor Central Axis Maxtor Central Axis for Macintosh User Guide - Page 35
Setting the Number of Historical Versions to Save, Folders to Back Up, Enable Scheduled Backups
 |
View all Seagate Maxtor Central Axis manuals
Add to My Manuals
Save this manual to your list of manuals |
Page 35 highlights
Maxtor Central Axis Step 3: Select the folders you want to back up and click Open. The selected folders appear in the Folders to Back Up list: Figure 41: Folders to Back Up Step 4: Check Enable Scheduled Backups to activate the Day and Time options. Enabling scheduled backups is reflected in the Central Axis Manager main window when you click the Scheduled Backup button. Step 5: Select the time and days for the backup. Note: The Day and Time setting is global. All selected folders will be backed up on the same schedule. Step 6: Select the number of historical versions of each backed up file to save. Setting the Number of Historical Versions to Save The Maxtor Central Axis Manager can save up to ten (10) previous, or historical, versions of each backed up file stored on your Central Axis. This allows you to restore an individual historical version of a file based on the date it was backed up. The number of historical versions saved is based on the number set in the Backup window. By default, 5 historical versions of each file are saved. However, you can choose to save between 1 and 10 historical versions. To edit the number of historical versions to be saved, • In the Backup view, select a number from the Historical Versions dropdown menu Setting Backup Preferences 32