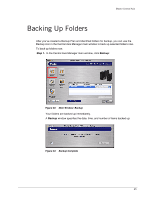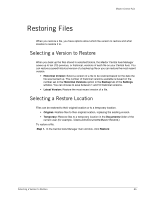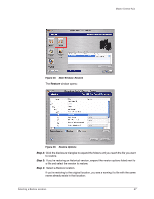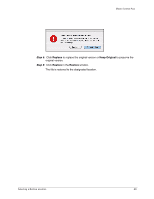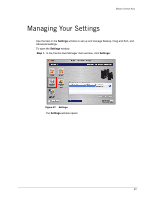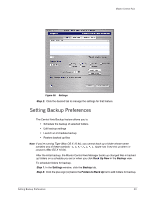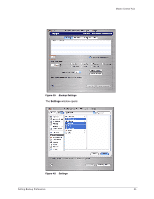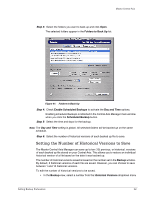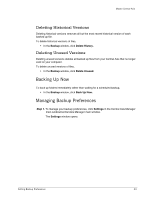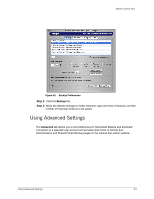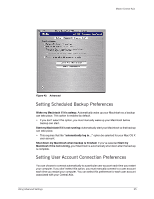Seagate Maxtor Central Axis Maxtor Central Axis for Macintosh User Guide - Page 33
Setting Backup Preferences, Back Up Now, Backup, Settings, Folders to Back Up - mac
 |
View all Seagate Maxtor Central Axis manuals
Add to My Manuals
Save this manual to your list of manuals |
Page 33 highlights
Maxtor Central Axis Figure 38: Settings Step 2: Click the desired tab to manage the settings for that feature. Setting Backup Preferences The Central Axis Backup feature allows you to • Schedule the backup of selected folders • Edit backup settings • Launch an immediate backup • Restore backed up files Note: If you're running Tiger (Mac OS X 10.4x), you cannot back up a folder whose name contains any of these symbols Apple has fixed this problem in Leopard (Mac OS X 10.5x). After the initial backup, the Maxtor Central Axis Manager backs up changed files in backed up folders on a schedule you set or when you click Back Up Now in the Backup view. To schedule folders for backup, Step 1. In the Settings window, click the Backup tab. Step 2: Click the plus sign (+) below the Folders to Back Up list to add folders for backup. Setting Backup Preferences 30