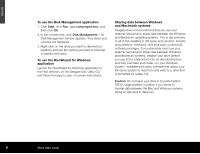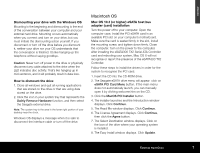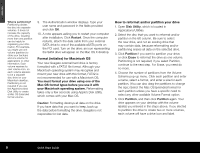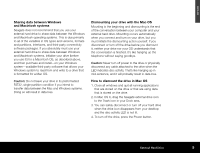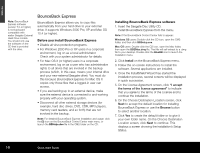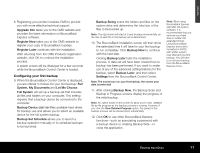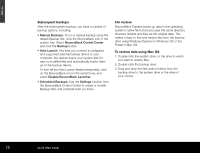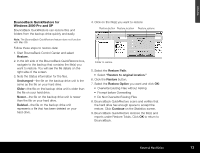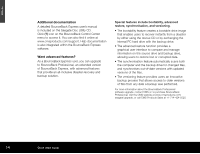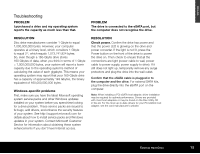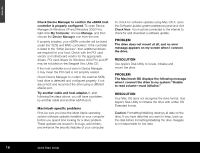Seagate ST3500601XS-RK Quick Start Guide - Page 11
Configuring your first backup
 |
UPC - 763649002087
View all Seagate ST3500601XS-RK manuals
Add to My Manuals
Save this manual to your list of manuals |
Page 11 highlights
ENGLISH 8. Registering your product enables CMS to provide you with more effective technical support. Upgrade Info takes you to the CMS website and provides the latest information on BounceBack Express software. Register Now takes you to the CMS website to register your copy of BounceBack Express. Register Later continues with the installation. After returning from the CMS Products registration website, click OK to continue the installation process. A splash screen will be displayed for a few seconds while the BounceBack Control Center is loaded. Configuring your first backup 9. When the BounceBack Control Center is displayed, you are offered 3 choices for your first backup: Full System, My Documents and Let Me Choose. Full System will set up a backup set that includes all files and folders on your computer. This setting requires that a backup device be connected to the computer. Backup Device List identifies available hard drives for backup use and allows you to select an available device for the full system backup. Backup Set Schedule allows you to launch a backup operation manually or to schedule backups to be launched. Backup Sizing scans the folders and files on the system drive and determines the total size of the files to be backed up. Note: The size shown will start at 0 and increase incrementally, as the size of each file in the backup set is determined. 10. The BounceBack Installation screen will then show the estimated time it will take for your first backup to run completely. Click Backup Now to continue with the next step. Clicking Backup Later halts the installation process. A data set will have been created but no backup has been performed. If you want to make use of any of the advanced setting features for the backup, select Backup Later, and then select Settings from the BounceBack Control Center. Note: The sooner you run your first backup, the sooner your data is protected! 11. After clicking Backup Now, the Backup Scan and Backup in Progress screens display the progress of the initial backup. Note: An option exists on this screen to allow you to view detailed file-by-file progress as the backup process is running. However, if you click the View Detailed Progress option, the speed of the backup process will be slowed down substantially. 12. Click OK to use other BounceBack Express functions-such as associating a password with a backup device or creating Backup Sets-or close the application. Note: When using BounceBack Express with Mac OS system software, it is recommended that you reformat your hard drive to a Mac OS extended format. Using BounceBack Express and a drive formatted in FAT32 with a Mac system may interrupt your first backup. You will have to re-set your backup from the BounceBack Express menu. External Hard Drive 11