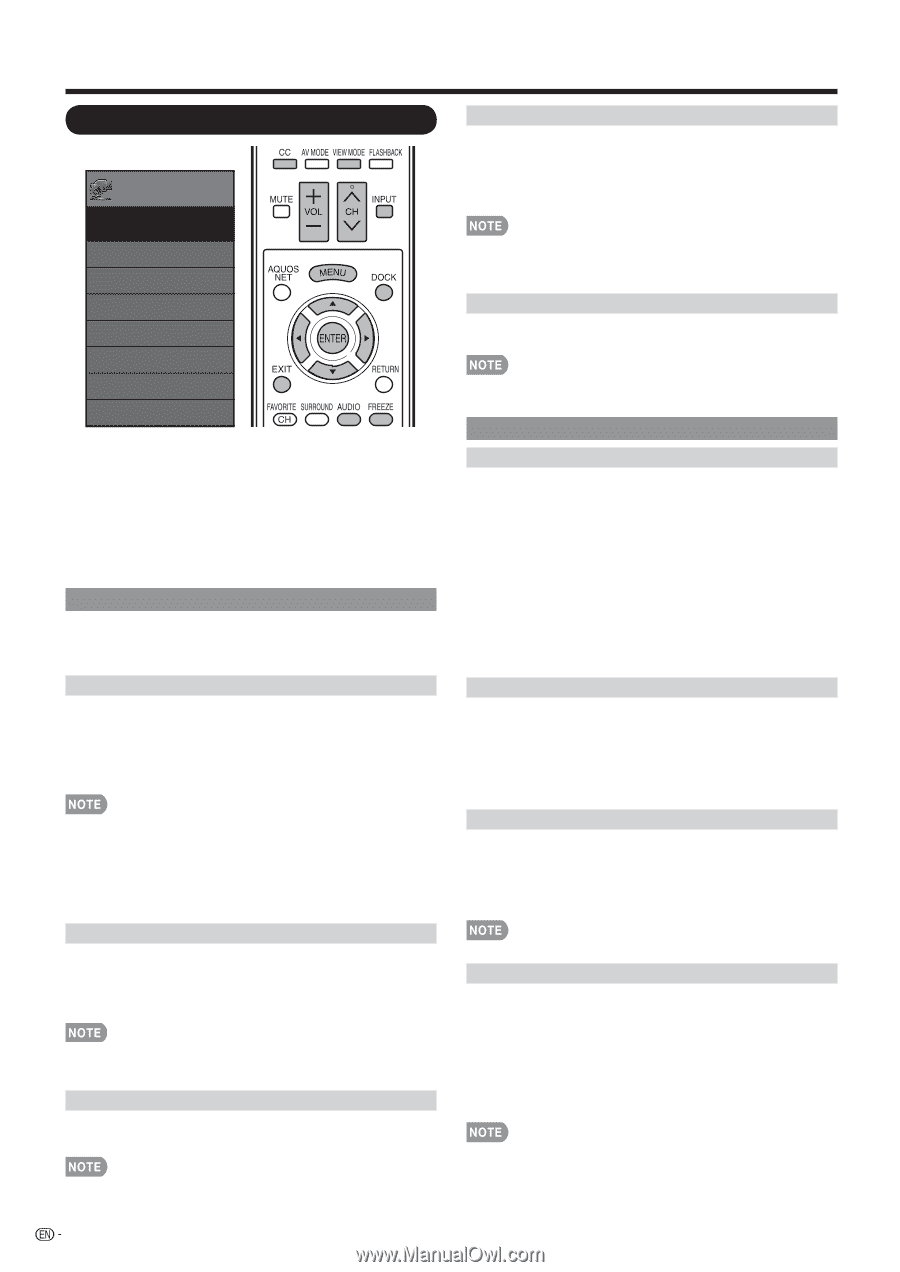Sharp LC-60LE810UN LC-40LE810UN LC-46LE810UN LC-52LE810UN LC-60LE810UN - Page 30
System Options, View Option, Input Terminal Setting - aquos manual
 |
UPC - 074000372580
View all Sharp LC-60LE810UN manuals
Add to My Manuals
Save this manual to your list of manuals |
Page 30 highlights
On-Screen Display Menu System Options Example System Options System Options Menu View Option AQUOS LINK Setup Input Terminal Setting Menu Design Operation Lock Out [Off] Icon Light Up Setting Demo Mode 1 Press MENU to display the MENU screen, and then press c/d to select "System Options". 2 Press a/b to select a specific adjustment item and then press ENTER. 3 Press a/b (or c/d) to select the desired setting, and then press ENTER. 4 Press MENU to exit. View Option These functions are useful for adjusting the audio and video settings. The View Option functions can be operated with the remote control unit. View Mode This function changes the screen size. Select "View Option" on the menu to display the View Mode menu screen. The View Mode menu varies depending on the input source. • You can select View Mode by pressing VIEW MODE on the remote control unit. -See page 21 for adjusting the video being input from a TV or other audiovisual equipment. -See page 47 for adjusting the video being input from a PC. -See page 59 for adjusting the video being input from Netflix. Freeze Allows you to capture and freeze a moving image that you are watching. • Select "Freeze" again on the menu and press ENTER to return to the normal image. • You can select Freeze by pressing FREEZE on the remote control unit. See page 18 for details of Freeze function. Change Audio Allows you to change the audio when multiple audio is available for the program you are watching. • You can change Audio by pressing AUDIO on the remote control unit. See page 19 for details of Audio function. 28 Change CC Allows you to change the Closed Caption display. Select "Change CC" on the menu to display the Closed Caption information. • The information displayed varies depending on the program you are watching. • You can change Closed Caption by pressing CC on the remote control unit. See page 20 for details of Closed Caption function. DOCK The DOCK can be displayed by selecting "DOCK" on the MENU screen. • You can display the DOCK by pressing DOCK on the remote control unit. (See page 20.) Input Terminal Setting Audio Setup You can output digital audio to an AV amplifier or similar device whose DIGITAL AUDIO INPUT terminal is connected to the DIGITAL AUDIO OUTPUT terminal on the TV. Please select an audio output format compatible with the audio format of the program you are watching and the equipment connected. PCM: The optical output terminal outputs audio signal in PCM form. If your digital audio system does not support Dolby Digital, select "PCM". Dolby Digital: The optical output terminal outputs audio signal in Dolby Digital form. It reproduces sound from surround program of digital. Input Skip This setting allows you to skip the HDMI or PC-IN Input ("Input 3 (PC)", "Input 4 (HDMI)", "Input 5 (HDMI)", "Input 6 (HDMI)" and "Input 7 (HDMI)") on the Input Selection operation. Yes: Skips the input. No: Does not skip input. Input Label Lets you set the input terminal displayed when using the CH List or channel display. Press a/b/c/d to select the new name for the input mode. • Using the software keyboard, you can enter up to 10 characters for text. (See page 52.) • You cannot change labels if the input source is TV. HDMI Setup To watch an HDMI or PC-IN equipment image, select "INPUT4", "INPUT5", "INPUT6" or "INPUT7" from the CH List using INPUT on the remote control unit or on the TV. Auto View: Enable: To use View Mode based on signal recognition, including an HDMI signal. Disable: No function. • Refer to your external equipment operation manual for the signal type. • When connecting a DVI-HDMI conversion adapter/cable to the HDMI terminal, the image may not come in clearly.