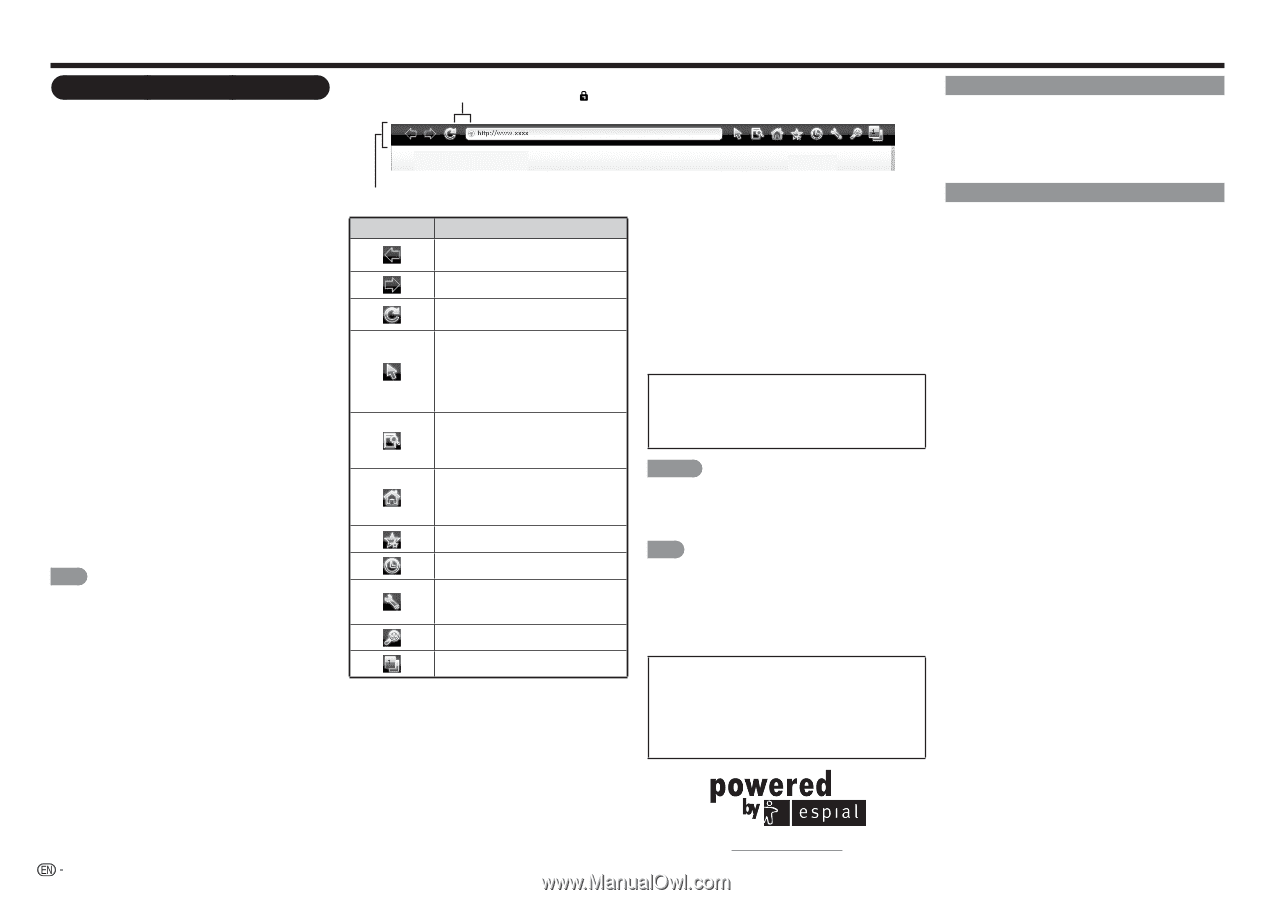Sharp LC-70LE650U Operation Manual - Page 48
Using the Browser
 |
View all Sharp LC-70LE650U manuals
Add to My Manuals
Save this manual to your list of manuals |
Page 48 highlights
Using the Internet Using the Browser 1 Press SmartCentral to display the application window. • Press SmartCentral again to display a list of applications by category. 2 Press c/d(or a/b) to select the Web Browser icon, and then press ENTER. • If you changed the display to the list of applications in step 1, select a category and then select the Web Browser icon. ■ Buttons for Using the Browser VIEW MODE • Each time you press VIEW MODE when a browser screen is shown, the display pattern toggles between a website-only screen and a TV+Web screen. FAV APP1, 2, 3 • You can change the screen display method when a Web browser application is assigned to the FAV APP buttons. Each time a FAV APP button assigned to a browser application is pressed while a browser is open, the screen switches between Web-site only screen and TV+Web screen. ENTER, a/b/c/d • Press a/b/c/d to select a link that you want to jump, and then press ENTER. EXIT • Press the button to return to the TV screen. RETURN • Press the button to return to the previous page. D • Display the toolbar. NOTE • You cannot play audio or movies in the browser screen while a TV+Web screen is displayed. • When displaying TV+Web with a channel in which the V-Chip is enabled, the cursor keys on the remote control unit do not function. • Restrictions apply to window display. Pages with security protection, " " will be displayed. Tool bar Selected item Description Allows you to go back to the previous page. Allows you to go to the next page. Refreshes the page. Interrupts a page while it is loading. Switches between virtual mouse and spatial navigation modes. Switching modes also switches the display. Depending on the page displayed, switching this function may make it easier to use the browser. Opens a search window below the toolbar. You can use this to search for a word within the displayed page. Displays the home page. You can set the page displayed as your home page when the browser starts up. (See page 47.) Displays the bookmarks list. Displays your browsing history. Configures browser settings such as your home page and browsing security. (See page 47.) Zooms the display in or out. Restrictions apply to window display. ■ About links • Web pages on the Internet often include "links" that allow you to jump to other web pages (or sites). • "Links" can take various forms, including words or images, but they always work in the same way letting you jump to the link destination when you select them. • Selected items (such as links of text input fields) are enclosed in a frame. • You can jump from a "link" to the corresponding link destination. DISCLAIMERS SHARP corporation bears no responsibility regarding the content and quality of the content provided by the content serve provider. CAUTION • If the power is cut due to a power failure or the TV being unplugged while you are using the Internet, information such as bookmarks or cookies may not be saved correctly. NOTE When a security notification window is displayed: • Press ENTER to close the window. • This window appears when you visit a web page that has security protection, or when you move from a protected page to an unprotected page. • In "Security" you can set whether or not this window is displayed. (See page 47.) To users who access the Internet from a PC • When you access the Internet from this TV, the procedures may not be the same as regular browser-based access on a PC. • On some pages, video and audio, text or images may not be displayed correctly. Using the Toolbar You can use the toolbar to control the browser and to specify settings. 1 Press D to control the toolbar. 2 Press c/d to select a function, and then press ENTER. Browsing Web Contents You can display the web content you want to enjoy. 1 Press D to display the toolbar. 2 Press c/d to move to the address area in the toolbar, and then press ENTER. • The Enter Address menu is displayed. 3 Enter an address, and then press ENTER. • The web content you want to view is displayed. http://www.espial.com 46