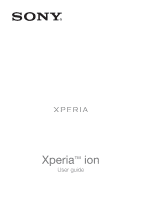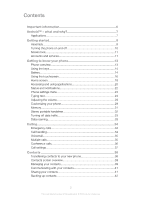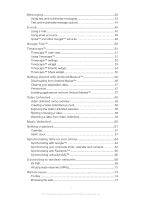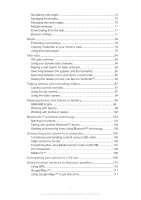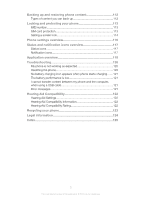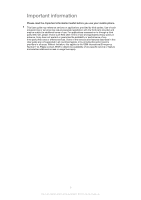Sony Ericsson Xperia ion User Guide
Sony Ericsson Xperia ion Manual
 |
View all Sony Ericsson Xperia ion manuals
Add to My Manuals
Save this manual to your list of manuals |
Sony Ericsson Xperia ion manual content summary:
- Sony Ericsson Xperia ion | User Guide - Page 1
Xperia™ ion User guide - Sony Ericsson Xperia ion | User Guide - Page 2
services 11 Getting to know your phone 13 Phone overview 13 Using the keys 14 Battery 14 Using the touchscreen 16 Home screen 18 Accessing and using applications 20 Status and notifications 22 Phone settings Call settings 37 Contacts 38 Transferring contacts to your new phone 38 Contacts - Sony Ericsson Xperia ion | User Guide - Page 3
Google™ services 48 Google Talk 50 Timescape 51 Timescape™ main view 51 Using Timescape 51 Timescape™ settings 53 Timescape Alarm clock 61 Synchronizing data on your phone 64 Synchronizing with Google 64 Synchronizing your Internet version of this publication. © Print only for private use. - Sony Ericsson Xperia ion | User Guide - Page 4
Downloading from the web 77 Browser settings 77 Music 78 Protecting your hearing 78 Copying media files to your memory card phone to a TV set 109 Using location services to find your position 110 Using GPS 110 Google Maps 111 Using Google Maps™ to get directions 111 4 This is an Internet - Sony Ericsson Xperia ion | User Guide - Page 5
113 SIM card protection 113 Setting a screen lock 114 Phone settings overview 116 Status and notification icons overview 117 Status icons 117 Notification icons 117 Application overview 119 Troubleshooting 120 My phone is not working as expected 120 Resetting the phone 120 No battery - Sony Ericsson Xperia ion | User Guide - Page 6
Web site, please review such Web sites' terms of use and applicable privacy policy in advance. Sony does not warrant or guarantee the availability or performance of any third party Web sites or offered services. Some of the services and features described in this User guide are not supported in all - Sony Ericsson Xperia ion | User Guide - Page 7
To get the most out of the provided Google™ services, you should have a Google™ account and sign in to it when you first start your phone. You also need to have Internet access to use many of the features in Android™. Applications An application is a phone program that helps you perform a task. For - Sony Ericsson Xperia ion | User Guide - Page 8
cover • Using your thumbs, slide off the cover on the top of the phone. To insert the memory card and the SIM card 1 2 4 3 1 Turn off your phone and remove the top cover from the back of the phone, then insert the memory card into its slot on the left side, with the gold-colored contacts facing - Sony Ericsson Xperia ion | User Guide - Page 9
the edge of the memory card and release it. 3 Draw the card outward to remove it. To remove the SIM card 1 2 3 1 Turn off your phone. 2 Remove the top cover and pull out the SIM card holder. 3 Draw out the SIM card. 4 Push back the SIM card holder. 9 This is an Internet version of this publication - Sony Ericsson Xperia ion | User Guide - Page 10
the Settings menu. To correct a mistake made entering your SIM card PIN, tap . To turn off the phone 1 Press and hold down the power key 2 In the options menu, tap Power off. 3 Tap OK. until the options menu opens. It may take a while for the phone to shut down. 10 This is an Internet version - Sony Ericsson Xperia ion | User Guide - Page 11
or . To unlock the screen • Drag to the right across the screen. To lock the screen manually • When the screen is active, briefly press the power key . Accounts and services Sign in to your online service accounts from your phone and benefit from a range of services. Combine services and get even - Sony Ericsson Xperia ion | User Guide - Page 12
™ account Facebook™ is a social networking service that connects you with friends, family and colleagues around the world. Set up Facebook to work on your phone so that you can stay in touch from anywhere. SyncML™ account Synchronize your phone with an Internet server using SyncML™. View and manage - Sony Ericsson Xperia ion | User Guide - Page 13
LED (Battery status) 6. Power key 7. Volume key/Zoom key 8. Camera key 9. Search key 10. Microphone 11. Back key 12. Home key 13. Menu key 14. Touchscreen 15. HDMI™ connector 16. Connector for charger/USB cable 17. Top cover 18. Camera lens 19. Camera LED light 20. Speaker 13 This is an Internet - Sony Ericsson Xperia ion | User Guide - Page 14
to Google™ Search Battery Your phone has an embedded battery. Charging the battery Your phone battery is partly charged when you buy the phone. It may take a few minutes before the battery icon appears on the screen when you connect the phone charger cable to a power source, such as a USB port or - Sony Ericsson Xperia ion | User Guide - Page 15
removing the cable from the phone. Battery LED status Green Flashing red Orange The battery is fully charged The battery level is low The battery is charging. The battery level is between low and full To check the battery level 1 From the Home screen, tap . 2 Find and tap Settings > About phone - Sony Ericsson Xperia ion | User Guide - Page 16
• Go to www.att.com/tutorials to get the latest battery performance tips for your phone model. To access the battery usage menu 1 From the Home screen, tap . 2 Find and tap Settings > About phone > Battery use to see which installed applications consume the most battery power. To add the Data - Sony Ericsson Xperia ion | User Guide - Page 17
scroll on the screen. To scroll more quickly, flick your finger in the direction you want to go on the screen. 17 This is an Internet version of this publication. © Print only for private use. - Sony Ericsson Xperia ion | User Guide - Page 18
of the desktop on a computer. It's the gateway to your phone's main features. You can customize your Home screen with widgets, shortcuts, folders which part of the Home screen you are in. The items in the bar at the bottom of the screen are always available for quick access. 18 This is an Internet - Sony Ericsson Xperia ion | User Guide - Page 19
your friends so they can download and use them. Widgets part of the Home screen containing that widget. Rearranging your Home screen Customize the appearance of your Home screen and change the features phone vibrates, then drag the item to the folder. 19 This is an Internet version of this publication - Sony Ericsson Xperia ion | User Guide - Page 20
your Home screen, contains the applications that come installed with your phone as well as the applications you download. The Application screen extends beyond the regular screen width, so you then flick right or left. 20 This is an Internet version of this publication. © Print only for private use. - Sony Ericsson Xperia ion | User Guide - Page 21
with your friends so they can download and use them. Opening and background. In the first case, the next time you networking services. Recently an application by pressing the key on your phone. The menu will look different depending on Internet version of this publication. © Print only for private use. - Sony Ericsson Xperia ion | User Guide - Page 22
top of your screen shows what's going on in your phone. To the left you get notifications when there is something call. The notification light may not work when the battery level is low. Checking notifications and ongoing activities Internet version of this publication. © Print only for private use. - Sony Ericsson Xperia ion | User Guide - Page 23
the Notification panel • From the Notification panel, tap Clear. Phone settings menu View and change your phone settings from the Settings menu. To access the phone settings 1 From the Home screen, tap . 2 Tap Settings. 23 This is an Internet version of this publication. © Print only for private use - Sony Ericsson Xperia ion | User Guide - Page 24
orientation • When you enter text, turn the phone sideways. For the keyboard to support this feature, landscape mode must be supported by the application you are using, and your screen orientation settings must be set to automatic. 24 This is an Internet version of this publication. © Print only - Sony Ericsson Xperia ion | User Guide - Page 25
as your text input method. The Xperia™ keyboard gives you two different options, the on-screen keyboard and the Phonepad. The Phonepad is similar to a 12-key telephone keypad. The on-screen keyboard is similar to the Android keyboard, but also has other features such as Gesture input. On-screen - Sony Ericsson Xperia ion | User Guide - Page 26
the character case and turn 5 Enter a space. 6 Open the input settings menu to make a change, for example, and may not accurately depict the actual phone. To enter text using the on mark is inserted before the space. To quickly enter a full stop, tap the space bar twice when you finish entering - Sony Ericsson Xperia ion | User Guide - Page 27
2 The phone suggests a setting is activated, you may need to slide to enter the first part settings. The Phonepad is only available in portrait orientation. Using the Phonepad 1 2 3 45 1 Choose a text input option 2 Change the character case and turn on the caps lock 8 67 27 This is an Internet - Sony Ericsson Xperia ion | User Guide - Page 28
purposes only and may not accurately depict the actual phone. To open the Phonepad for the first time 1 smiley to select it. Keyboard and Phonepad settings You can select settings for the on-screen keyboard and the Phonepad Internet version of this publication. © Print only for private use. - Sony Ericsson Xperia ion | User Guide - Page 29
the time and date in your phone. To set the date manually 1 From the Home screen, tap . 2 Find and tap Settings > Date & time. 3 Unmark the Automatic checkbox, if it is marked. 4 Tap Set date. 5 Adjust the date by scrolling up and down. 6 Tap Set. 29 This is an Internet version of this publication - Sony Ericsson Xperia ion | User Guide - Page 30
set the date format 1 From your Home screen, tap . 2 Find and tap Settings > Date & time > Select date format. 3 Select an option. Ringtone settings To set a phone battery performance. For tips on how to improve battery performance, see Improving battery performance on page 15. 30 This is an Internet - Sony Ericsson Xperia ion | User Guide - Page 31
memory. Music, video clips, and photos are saved on the memory card while applications, contacts, and messages are saved in the phone memory. You can move some applications from the phone memory to the memory card. 31 This is an Internet version of this publication. © Print only for private use. - Sony Ericsson Xperia ion | User Guide - Page 32
. 2 Find and tap Settings > Storage > Unmount SD card. 3 After you have unmounted the memory card, tap Erase SD card. Stereo portable handsfree Use the accessories provided with your phone, or other compatible accessories, for optimal performance. 32 This is an Internet version of this publication - Sony Ericsson Xperia ion | User Guide - Page 33
data traffic You can disable all data connections with your phone to avoid any unwanted data downloads and synchronisations. Contact AT&T if you need detailed information &T for more information. Applications may sometimes use the Internet connection in your home network without any notification, for - Sony Ericsson Xperia ion | User Guide - Page 34
barred. To make an emergency call while the SIM card is locked 1 Tap Emergency call. 2 Enter the emergency number and tap Call. To delete a number, tap . Call handling You can make a call by manually dialing a phone number, by tapping a number saved in your phone's contact list, or by tapping the - Sony Ericsson Xperia ion | User Guide - Page 35
voicemail number is saved on the SIM card. If not, contact AT&T to get your voicemail number. You can then enter the number manually. To enter your voicemail number 1 From the Home screen, tap . 2 Find and tap Settings > Call settings > Voicemail settings > Voicemail number. 3 Enter your voicemail - Sony Ericsson Xperia ion | User Guide - Page 36
1 From the Home screen, tap . 2 Find and tap Settings > Call settings > Additional settings. 3 To activate or deactivate call waiting, tap Call waiting. you want to release. To end a conference call • During the conference call, tap End conference call. 36 This is an Internet version of this - Sony Ericsson Xperia ion | User Guide - Page 37
password and tap Enable. Forwarding calls You can forward calls, for example, to another phone number, or to an answering service. To forward calls 1 From your Home screen, tap . 2 Find and tap Settings > Call settings > Call forwarding. 3 Select an option. 4 Enter the number you want to forward the - Sony Ericsson Xperia ion | User Guide - Page 38
are already saved on your new phone. PC Companion also offers a range of other features, including help with updating your phone software. To install PC Companion 1 New phone: Turn on your new Android™ phone and connect it to a PC using a USB cable. 2 New phone: Tap Install to install PC Companion - Sony Ericsson Xperia ion | User Guide - Page 39
using an Apple® Mac® computer For detailed instructions on how to use an Apple Mac computer to transfer contacts from your old phone, go to www.sonymobile.com/support/contacts. Transferring contacts using synchronization accounts Your phone works with popular online synchronization accounts such as - Sony Ericsson Xperia ion | User Guide - Page 40
your phone to avoid duplicates. Some synchronization services, for example, some social networking services, do . If you add a plus sign and the country code before a contact phone number, you can use the number when you make calls Internet version of this publication. © Print only for private use. - Sony Ericsson Xperia ion | User Guide - Page 41
contact you want to add to or remove from your favorites. 3 Tap . set up the application in your phone card 1 From your Home screen, tap , then tap . 2 Tap My info. 3 Press , then tap Send contact > OK. 4 Select an available transfer method and follow the on-screen instructions. 41 This is an Internet - Sony Ericsson Xperia ion | User Guide - Page 42
contacts on your SIM card, or select Replace all contacts if you want to replace the existing contacts on your SIM card. When you export contacts to a SIM card, not all information may get exported. This is due to memory limitations on SIM cards. 42 This is an Internet version of this publication - Sony Ericsson Xperia ion | User Guide - Page 43
phone using SMS (Short Message Service). If your subscription includes MMS (Multimedia Messaging Service the full phone number in the search field manually, then yet downloaded, tap and hold the message, then tap Download message. Internet version of this publication. © Print only for private use. - Sony Ericsson Xperia ion | User Guide - Page 44
the recipient is saved in your contacts, tap the phone number that you want to call. If you settings, check or uncheck the relevant checkboxes. To view messages saved on the SIM card 1 From your Home screen, tap , then find and tap . 2 Press , then tap Settings > SIM messages. 44 This is an Internet - Sony Ericsson Xperia ion | User Guide - Page 45
and password, then tap Next. 4 If the settings for the email account cannot be downloaded automatically, complete the setup manually. If necessary, contact your email service provider for detailed settings. For corporate email setup on your phone, select Exchange Active Sync as the account type - Sony Ericsson Xperia ion | User Guide - Page 46
, drag the split bar accordingly. To hide the preview pane, change the preview pane settings. To change email preview pane settings 1 From your Home screen, tap , then find and tap E-mail. 2 If reply, then tap Send. 46 This is an Internet version of this publication. © Print only for private use. - Sony Ericsson Xperia ion | User Guide - Page 47
text, then tap . 4 The search result appears in a list sorted by date. Tap the email you want to open. 5 To change search options, settings. If you are viewing the inbox of one account, press , then tap More > Account settings. 4 Tap Inbox check frequency and select an option. 47 This is an Internet - Sony Ericsson Xperia ion | User Guide - Page 48
your phone calendar application with your Google Calendar™, and download applications and games from Android Market™. The services and features described in this chapter may not be supported in all countries/ regions or by all networks and/or service providers in all areas. 48 This is an Internet - Sony Ericsson Xperia ion | User Guide - Page 49
Settings > Accounts & sync > Add account > Google. 3 Follow the registration wizard to create a Google™ account, or sign in if you already have an account. Your phone in or create a Google™ account from the setup guide the first time you start your phone. Or you can go online and create an account - Sony Ericsson Xperia ion | User Guide - Page 50
Google Talk™ You can use Google Talk™ instant messaging in your phone to chat with friends who also use this application. To start Google Talk™ 1 From your status bar downwards, then tap the message and begin to chat. 50 This is an Internet version of this publication. © Print only for private use. - Sony Ericsson Xperia ion | User Guide - Page 51
full content. Timescape™ also features an infinite button that gives you access to a range of content about the item you are currently viewing. The services and features described in this chapter may not be supported Shows your most recent update to a social networking service 2 Timescape™ tiles - Sony Ericsson Xperia ion | User Guide - Page 52
refresh the main view in Timescape™ • When the Timescape™ event filter is set to all events, press Refresh. , then tap When you refresh the main view, your phone connects to the Internet to update information from the web service accounts you have linked to Timescape™. To log in to Facebook™ or - Sony Ericsson Xperia ion | User Guide - Page 53
™ 1 From your Home screen, tap . 2 Find and tap Timescape™. 3 Press , then tap Settings > Set up services > Extension search. 4 If you don't have a Google account set up on your phone, follow the on-screen instructions to add one. Otherwise, you are directed straight to Android Market™. 5 In Android - Sony Ericsson Xperia ion | User Guide - Page 54
3 Tap Timescape™ Widget. 4 Select an item you want to add. To remove the Timescape™ widget from your Home screen 1 From your Home screen, touch and indicator - indicates updates to feeds 4 Tap to show friends with most recent social networking activity 54 This is an Internet version of this - Sony Ericsson Xperia ion | User Guide - Page 55
. Timescape™ Share widget Share your status through one of the services that you have logged into from your phone. For example, you can post updates on Facebook™ or Twitter™. Timescape™ Share widget view 1 2 3 1 Icon showing the service currently used to send posts 2 Shortcut to the Timescape™ main - Sony Ericsson Xperia ion | User Guide - Page 56
. 2 Tap the item to view its details, and follow the instructions on your phone to complete your purchase. 3 If the application you want to download requires access to your data or control of any functions on your phone, an additional screen appears with details. Read this screen carefully because - Sony Ericsson Xperia ion | User Guide - Page 57
example, the application memory becomes full, or you want to phone. By default, your phone is set to block such installations. However, you can change this setting and allow installations from unknown sources. Sony Settings > Applications. 3 Mark the Unknown sources checkbox. 57 This is an Internet - Sony Ericsson Xperia ion | User Guide - Page 58
a fixed amount of time in which to view it. This time period varies from market to market. You can also choose to download a purchased video to most Sony™ devices that are connected to your Video Unlimited account. 58 This is an Internet version of this publication. © Print only for private use. - Sony Ericsson Xperia ion | User Guide - Page 59
your phone is connected to a Wi-Fi® network, and that you have enough free space on your memory card. Downloading of video is ongoing Downloading is the language of subtitles, or remove subtitles Change the audio language 59 This is an Internet version of this publication. © Print only for private - Sony Ericsson Xperia ion | User Guide - Page 60
Music Unlimited Music Unlimited is a subscription-based service that offers access to millions of songs over a 3G or Wi-Fi® connection and the open Music Unlimited 1 From your Home screen, tap . 2 Find and tap . 60 This is an Internet version of this publication. © Print only for private use. - Sony Ericsson Xperia ion | User Guide - Page 61
has a calendar for managing your time schedule. If you have a Google™ account, you can also synchronize your phone calendar with your web calendar. See Synchronizing data on your phone on page 64. To set the calendar view 1 From your Home screen, tap , then find and tap Calendar. 2 Press and select - Sony Ericsson Xperia ion | User Guide - Page 62
Tap Set. 8 If desired, edit other alarm settings. 9 Tap settings, 5 Tap Delete, then tap OK. To set the ringtone for an alarm 1 From your and select an option. 6 Tap Done. To set a recurring alarm 1 From your Home screen, tap the desired days, then tap OK. To set the title for an alarm 1 From your - Sony Ericsson Xperia ion | User Guide - Page 63
when the phone is in silent mode 1 From your Home screen, tap . 2 Find and tap Clock. 3 Tap . 4 Press , then tap Settings. 5 Mark the Alarm in silent mode checkbox. To snooze an alarm when it sounds • Tap Snooze. To turn off an alarm when it sounds • Tap Dismiss. 63 This is an Internet version - Sony Ericsson Xperia ion | User Guide - Page 64
to date. You can: • access your Gmail™ , Google Calendar™, Google™ contacts, and other Google services you use. • access your corporate email, contacts and calendar applications. • access your Facebook™ contacts, calendar, albums, and other services you use. • synchronize your phone with an Internet - Sony Ericsson Xperia ion | User Guide - Page 65
features in your phone. Device administrators for your phone services you use. When you set up Facebook to work in your phone, you may get the option to create a Facebook inside Xperia™ account, which allows easier access to Facebook from other applications in your phone. 65 This is an Internet - Sony Ericsson Xperia ion | User Guide - Page 66
the on-screen instructions. To synchronize manually with your Facebook™ account 1 From your Home screen, tap . 2 Tap Settings > Accounts & sync. 3 Tap the Facebook™ account or the Facebook inside Xperia™ account. 4 Press , then tap Sync now. To remove a Facebook™ account from your phone When you - Sony Ericsson Xperia ion | User Guide - Page 67
and select an interval option. To remove a SyncML™ account from your phone 1 From your Home screen, tap . 2 Tap Settings > Accounts & sync, then tap your SyncML™ account. 3 Tap Remove account. 4 Tap Remove account again to confirm. 67 This is an Internet version of this publication. © Print only - Sony Ericsson Xperia ion | User Guide - Page 68
phone. You can use a VPN to access intranets and other internal services at your company. Wi-Fi® Using Wi-Fi® technology you can access the Internet wirelessly with your phone. To access the Internet tap . 2 Find and tap Settings > Wireless & networks > Wi-Fi settings. 3 Available Wi-Fi® networks - Sony Ericsson Xperia ion | User Guide - Page 69
to switch from Wi-Fi to mobile data. If you are not connected to a Wi-Fi® network, the phone uses mobile data connection to access the Internet (if you have set up and enabled a mobile data connection in your phone). To add a Wi-Fi® sleep policy 1 From the Home screen, tap . 2 Find and tap - Sony Ericsson Xperia ion | User Guide - Page 70
networks. 3 Mark the Wi-Fi checkbox. 4 Tap Wi-Fi settings. 5 Tap a network indicated by and select Use PIN. 6 Follow the instructions that appear. Using the Connected devices feature to share files Share media files in your phone with other devices over a shared Wi-Fi® connection using the Connected - Sony Ericsson Xperia ion | User Guide - Page 71
playing automatically. Playing shared media files on other devices You can use the Connected devices feature to access photos and videos saved to the internal storage or memory card of your phone from other devices. 71 This is an Internet version of this publication. © Print only for private use. - Sony Ericsson Xperia ion | User Guide - Page 72
SD card over a USB cable at the same time. For more information, see Connecting your phone to a computer on page 106. You may need to prepare your computer to establish a network connection via USB cable. Go to android.com/tether to get the most current information. 72 This is an Internet version - Sony Ericsson Xperia ion | User Guide - Page 73
a password. 8 Tap Save. Virtual private networks (VPNs) Use your phone to connect to virtual private networks (VPNs), which allow you to access resources other internal services when they are outside of the internal network, for example, when they are travelling. VPN connections can be set up in - Sony Ericsson Xperia ion | User Guide - Page 74
Search and address bar Use the search and address bar to browse the web. 1 2 3 1 View the download progress of the current web page 2 Enter a search word to search for a web page, or enter landscape mode, tap Go. 74 This is an Internet version of this publication. © Print only for private use. - Sony Ericsson Xperia ion | User Guide - Page 75
you release your finger. If you select a link by mistake before releasing your and follow the on-screen instructions. Managing bookmarks Bookmarks let you bookmarks may be pre-installed on your phone. To bookmark a web page 1 While Internet version of this publication. © Print only for private use. - Sony Ericsson Xperia ion | User Guide - Page 76
location. If you prefer to making the current download setting the default setting, mark the Set as default download memory checkbox. If both the internal storage and the SD card are unavailable, the image cannot be saved. 76 This is an Internet version of this publication. © Print only for private - Sony Ericsson Xperia ion | User Guide - Page 77
adjusts to the new screen size. If auto-fit is disabled, you might need to scroll sideways to read a full sentence. To auto-fit web pages 1 When the Browser is open, press . 2 Tap More > Settings > Auto-fit pages. 77 This is an Internet version of this publication. © Print only for private use. - Sony Ericsson Xperia ion | User Guide - Page 78
set to a safe level. Copying media files to your memory card Copy all your favorite media content from computer to phone and start using your phone's entertainment features to the full. It's easy to transfer music, photos, videos and other files. Just connect your phone to a computer with a USB - Sony Ericsson Xperia ion | User Guide - Page 79
1 Browse the music on your memory card 2 Tap the infinite button to find press . 2 Tap Equalizer. If you want to adjust the sound manually, drag the frequency band buttons up or down. 3 If you 3 Select a setting. 4 Tap OK. 79 This is an Internet version of this publication. © Print only for - Sony Ericsson Xperia ion | User Guide - Page 80
a track title. 2 Tap Send. 3 Select an available transfer method, and follow the on-screen instructions. You can also share albums and playlists this way. You might not be able to copy, send in the music player, tap . 80 This is an Internet version of this publication. © Print only for private use. - Sony Ericsson Xperia ion | User Guide - Page 81
card 2 Picture of the currently playing artist (if available) 3 Search all tracks saved on your phone saved to your phone's memory card. In My Music hold a shortcut until it magnifies and the phone vibrates, then drag the item to a until it magnifies and the phone vibrates, then drag the item to - Sony Ericsson Xperia ion | User Guide - Page 82
To update your music with the latest information 1 In My music, press . 2 Tap . Your phone searches online and downloads the music application searches online and downloads the latest available album art and track information for your music. Downloading music information also enables SensMe™ - Sony Ericsson Xperia ion | User Guide - Page 83
tap MY MUSIC. 2 Tap . 3 Under Playlists, tap a playlist. 4 Tap a track to play it. To remove a track from a playlist 1 In a playlist, touch and hold the title of the track you want to delete. Add > Widgets. 3 Tap . 83 This is an Internet version of this publication. © Print only for private use. - Sony Ericsson Xperia ion | User Guide - Page 84
FM radio 1 Connect a portable handsfree or a set of headphones to your phone. 2 From your Home screen, tap . 3 up the frequency band to the next favorite channel 7 Save or remove a channel as a favorite 8 Move up the frequency band to Internet version of this publication. © Print only for private use. - Sony Ericsson Xperia ion | User Guide - Page 85
Save. To remove a channel as a favorite 1 When the radio is open, tap . 2 Select the channel that you want to remove as a favorite or headphones, or through the speaker in the phone. To switch between the speaker and the handsfree Internet version of this publication. © Print only for private use. - Sony Ericsson Xperia ion | User Guide - Page 86
on the FM radio screen. will not appear on the FM radio screen if you are not logged in to Facebook. 86 This is an Internet version of this publication. © Print only for private use. - Sony Ericsson Xperia ion | User Guide - Page 87
friends as multimedia messages, or upload them to a web service such as Facebook™. Your phone also has a front camera, which is useful for self the camera 6 View photos and videos 7 Camera setting icons 8 Front camera 9 Zoom in or out Internet version of this publication. © Print only for private use. - Sony Ericsson Xperia ion | User Guide - Page 88
screen button . The photo is taken as soon as you release your finger. To take a self-portrait using the front white frames. A yellow frame shows which face has been selected for focus. Focus is set settings, press . 5 Tap Focus mode > Face detection. 88 This is an Internet version of this publication - Sony Ericsson Xperia ion | User Guide - Page 89
smile is detected, press the camera key to take the photo manually. Adding the geographical position to your photos Turn on geotagging to settings icons on the left of the screen. 4 To display all settings, press . 5 Select the setting you want to adjust, then edit as desired. 89 This is an Internet - Sony Ericsson Xperia ion | User Guide - Page 90
is off. Touch focus Touch a specific area on the camera screen to set the area of focus. Continuous autofocus is off. Touch and hold the camera screen, the white focus frame turns green when the focus is set. The photo is taken when you release your finger. This setting is only available in Normal - Sony Ericsson Xperia ion | User Guide - Page 91
small part of image you want to capture. This setting is only available in Normal capturing mode. White balance The white balance setting adjusts possible photo. Off The Scenes feature is off and photos can be taken manually. Portrait Use for portrait photos. Settings are optimized to give slightly - Sony Ericsson Xperia ion | User Guide - Page 92
flash Use this setting when the background is brighter than the subject. This removes unwanted dark shadows. A high resolution widescreen format. Has a higher resolution than full HD. Suitable for photos you want to view on widescreen Internet version of this publication. © Print only for private use. - Sony Ericsson Xperia ion | User Guide - Page 93
use geotagging, you must enable location features from the Settings menu. See Using location services to find your position on page release your finger. Quick launch Quick launch settings let you activate the camera from sleep mode by pressing and holding down the camera key. 93 This is an Internet - Sony Ericsson Xperia ion | User Guide - Page 94
camera is launched from sleep mode. Off While the phone is in sleep mode, the camera cannot be launched the video camera is not selected, drag to . 3 To display all settings, press . 4 Tap Capturing method > Touch capture if it is Internet version of this publication. © Print only for private use. - Sony Ericsson Xperia ion | User Guide - Page 95
video. Off The Scenes feature is off and you can shoot videos manually. Portrait Use for portrait videos. Settings are optimized to give slightly , or use a support. Turn off night mode when lighting conditions are good, to improve the video quality 95 This is an Internet version of this publication - Sony Ericsson Xperia ion | User Guide - Page 96
as you release your finger. Focus mode The focus setting controls which part of a set on subjects far away. Subjects close to the camera may be blurred. Video size Adjust the video size for different formats. Full HD Full HD (Full Internet version of this publication. © Print only for private use. - Sony Ericsson Xperia ion | User Guide - Page 97
an increased amount of light. White balance The white balance setting adjusts the color balance according recording a video, it can be difficult to hold the phone steady. The stabilizer helps you by compensating for small movements Internet version of this publication. © Print only for private use. - Sony Ericsson Xperia ion | User Guide - Page 98
and videos in Gallery Use Gallery to view photos and play videos that you've taken with your phone camera, or to view similar content that you've downloaded or copied to the memory card. In Gallery, you can also view photos and videos you've uploaded to an online. In Gallery, you - Sony Ericsson Xperia ion | User Guide - Page 99
Gallery albums to online services such as Picasa™ and Facebook™., and you view content from such online services in Gallery. To open when you turn the phone sideways, mark the Auto-rotate screen checkbox under Settings > Display. To Internet version of this publication. © Print only for private use. - Sony Ericsson Xperia ion | User Guide - Page 100
use a photo as a contact picture 1 When you are viewing a photo in the photo viewer, press . 2 In the toolbar at the bottom of the screen, tap Set as > Contact picture. 3 Select the contact you want to associate with the photo. 4 Crop the photo, if required. 5 Tap Save. 100 This is an - Sony Ericsson Xperia ion | User Guide - Page 101
The original uncropped version remains on your phone's memory card. To share a photo 1 When you Settings > Location & security. See Using location services with the camera, downloaded, or copied to your memory card. You can also share Internet version of this publication. © Print only for private use. - Sony Ericsson Xperia ion | User Guide - Page 102
. 3 Check the video or videos that you want to delete. 4 Press , then tap Delete. 5 In the dialog that opens, tap Delete. 102 This is an Internet version of this publication. © Print only for private use. - Sony Ericsson Xperia ion | User Guide - Page 103
accessories, and phones. Bluetooth™ connections work better within a 10 meter (33 foot) range, with no solid objects in between. In some cases you have to manually pair your phone with other Bluetooth™ devices. Remember to set your phone You can pair your phone with several Bluetooth™ devices, but you - Sony Ericsson Xperia ion | User Guide - Page 104
which you want to connect your phone. To unpair a Bluetooth™ device 1 From the Home screen, tap . 2 Find and tap Settings > Wireless & networks > Bluetooth settings. 3 In the Bluetooth devices the incoming item. 104 This is an Internet version of this publication. © Print only for private use. - Sony Ericsson Xperia ion | User Guide - Page 105
Settings > Wireless & networks. 3 Mark the Bluetooth checkbox. appears in the status bar. 4 Tap Bluetooth settings. 5 Mark the Discoverable checkbox. The phone Your phone must have a memory card inserted to be able to receive items using Bluetooth™ wireless technology. 105 This is an Internet version - Sony Ericsson Xperia ion | User Guide - Page 106
. When you set Mass Storage mode as the default USB connection mode, the Auto connect in MSC checkbox gets checked automatically. You do not need to activate it manually. To transfer data between a computer and phone memory card using MSC mode 1 Connect your phone to a computer using a USB cable. SD - Sony Ericsson Xperia ion | User Guide - Page 107
content. 1 Computer: Use the Safely Remove Hardware feature to disable the USB cable connection. 2 Phone: Drag the status bar downwards. 3 Tap SD card connected. 4 Tap Disconnect in the screen that opens. 5 Disconnect the USB cable from both devices. Computer instructions may vary depending on your - Sony Ericsson Xperia ion | User Guide - Page 108
is a computer application that gives you access to additional features and services which help you transfer music, video and pictures to and from your phone. You can also use PC Companion to update your phone and get the latest software version available. The installation files for PC Companion are - Sony Ericsson Xperia ion | User Guide - Page 109
to both your phone and the TV set. 2 Tap HDMI connected to view instructions on how to use the control buttons on your TV's remote control. To disconnect your phone from the TV set • Disconnect the HDMI™ cable from your phone or the TV set. 109 This is an Internet version of this publication - Sony Ericsson Xperia ion | User Guide - Page 110
enable both options to ensure that your location is found. Sony does not warrant the accuracy of any location services including but not limited to navigational services. To enable GPS 1 From the Home screen, tap . 2 Tap Settings > Location & security. 3 Mark the Use GPS satellites checkbox. To - Sony Ericsson Xperia ion | User Guide - Page 111
taking trips, you can download and save maps to your memory card to avoid high roaming costs. The Google Maps™ application requires an Internet connection. You may incur data connection charges when you connect to the Internet from your phone. Contact your service provider for more information - Sony Ericsson Xperia ion | User Guide - Page 112
content Use the Backup and restore application to make backups of phone content to your memory card or to an online storage account. Such backups can be used to restore your content and some phone settings in cases where your data gets lost or deleted. Types of content you can back up Use the Backup - Sony Ericsson Xperia ion | User Guide - Page 113
. To view your IMEI number 1 2 • Remove the cover to view your IMEI number. To view your IMEI number in the phone 1 From the Home screen, tap . 2 Find and tap Settings > About phone > Status. 3 Scroll to IMEI to view the IMEI number. SIM card protection The SIM card lock only protects your - Sony Ericsson Xperia ion | User Guide - Page 114
as contacts and messages. Refer to Sony Customer support for more information. To create a screen unlock pattern 1 From the Home screen, tap . 2 Find and tap Settings > Location & security > Set up screen lock > Pattern. 3 Follow the instructions in your phone. You are asked to select a security - Sony Ericsson Xperia ion | User Guide - Page 115
. 4 Confirm your password and tap OK. To disable the screen unlock password 1 From your Home screen, Tap > Settings > Location & security > Change screen lock. 2 Enter your password and tap Continue. 3 Tap None. 115 This is an Internet version of this publication. © Print only for private use. - Sony Ericsson Xperia ion | User Guide - Page 116
. You can also erase the SD card, or unmount it for safe removal. Select phone language and adjust text input options. Configure the voice input feature to enter text by speaking. Enable your installed accessibility applications and adjust related settings. Set the time and date or choose to use the - Sony Ericsson Xperia ion | User Guide - Page 117
The battery is charging GPS is activated Airplane mode is activated The Bluetooth™ function is activated Connected to another Bluetooth™ device The SIM card is not inserted The microphone is muted The speakerphone is on Silent mode Vibrate mode An alarm is set Synchronization is ongoing Problem with - Sony Ericsson Xperia ion | User Guide - Page 118
song is playing The phone is connected to a computer via a USB cable Warning message Error message Missed call Call ongoing Call on hold Call forwarding on Software updates available Downloading data Uploading data More (undisplayed) notifications 118 This is an Internet version of this publication - Sony Ericsson Xperia ion | User Guide - Page 119
Tailor phone settings to your own liking Talk Chat online Timescape™ Keep track of all daily communication Some applications are not supported by all networks and/or service providers in all areas. Your phone is pre-loaded with certain AT&T specific applications. 119 This is an Internet - Sony Ericsson Xperia ion | User Guide - Page 120
working as expected If you experience problems with your phone, check these tips before you try anything else: • Charge your phone if the battery level gets low. • Use the power key to restart your phone. • Try restarting your phone by removing and reinserting the SIM card. • Force a restart of the - Sony Ericsson Xperia ion | User Guide - Page 121
battery. See Improving battery performance on page 15. I cannot transfer content between my phone and the computer, when using a USB cable The software or the USB drivers have not been properly installed. Go to www.att.com/tutorials for more detailed installation instructions and troubleshooting - Sony Ericsson Xperia ion | User Guide - Page 122
used in this phone that have not been tested yet for use with hearing aids. It is important to try the different features of this phone thoroughly and your service provider or phone retailer. Hearing Aid Compatibility Rating This model handset was designed to comply with the requirements set forth - Sony Ericsson Xperia ion | User Guide - Page 123
Recycling your phone Got an old phone lying around the house? Why not recycle it? By doing so, you will help us reuse its materials and components, and you'll protect the environment, too! Find out more about the recycling options in your region at www.sonymobile.com. 123 This is an Internet version - Sony Ericsson Xperia ion | User Guide - Page 124
with ongoing backhaul deployment. Learn more at att.com/network. 4G used in connection with the Sony Xperia™ ion product name refers to the fact that the Xperia™ ion is capable of operating on AT&T's HSPA+ network with enhanced backhaul described herein. Service provided by AT&T Mobility. ©2011 AT - Sony Ericsson Xperia ion | User Guide - Page 125
answering service 35 battery 14 Bluetooth™ wireless technology 103 BRAVIA 98 brightness 30 business cards 95 screen 87 self-portrait 88 settings 89, 90, 95 smile detection photos 101 D date format 29 deleting update 52 synchronization 65 favorites moving between in the radio 85 removing - Sony Ericsson Xperia ion | User Guide - Page 126
Internet web browser 74 K keyboard 24 settings 28 keyboard settings 25 minimizing 80 my music feature 81 playlists 82 SensMe services 52 notification 117 light 22 panel 22 ringtone 30 O on-screen keyboard 25 overview phone 79 P pausing a track 79 personal information 38 phone battery - Sony Ericsson Xperia ion | User Guide - Page 127
104 SensMe™ channels 82 services 11 settings call 37 camera 89, 95 still camera 89 Timescape 53 video camera 95 sharing music 80 photos 101 photos and videos 100 shuffle music 82 silent mode 29 SIM card 113 exporting contacts to 42 inserting 8 removing 9 slideshow 100 smile - Sony Ericsson Xperia ion | User Guide - Page 128
browser 74 managing bookmarks 75 settings 77 toolbar 74 Wi-Fi 68 widget introduction 19 Timescape 53, 54 Timescape™ Friends 54, 55 Timescape™ Share 55 wireless networks 110 X Xperia™ keyboard 25 Z zoom 88 zooming photos 100 128 This is an Internet version of this publication. © Print
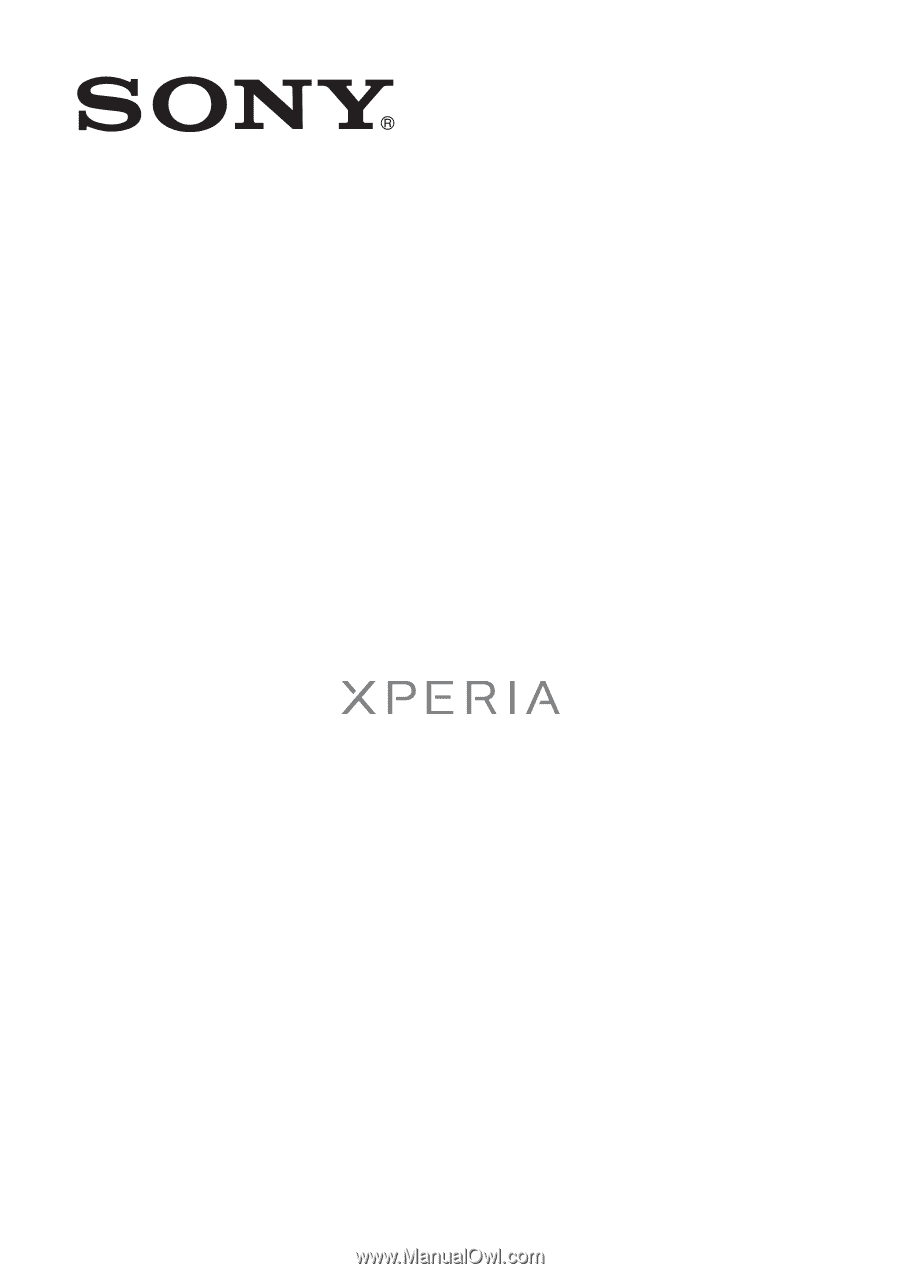
Xperia
™
ion
User guide