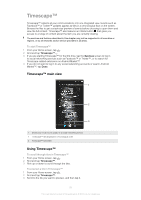Sony Ericsson Xperia ion User Guide - Page 53
Timescape™ settings, The infinite button in Timescape™ - latest update
 |
View all Sony Ericsson Xperia ion manuals
Add to My Manuals
Save this manual to your list of manuals |
Page 53 highlights
To download and install new services for Timescape™ 1 From your Home screen, tap . 2 Find and tap Timescape™. 3 Press , then tap Settings > Set up services > Extension search. 4 If you don't have a Google account set up on your phone, follow the on-screen instructions to add one. Otherwise, you are directed straight to Android Market™. 5 In Android Market™, select a service to download from the list that appears, then follow the instructions to download and install it. You can delete installed Timescape services the same way you delete any other installed application. To view an event in Timescape™ 1 From the Home screen, tap . 2 Find and tap Timescape™. 3 Scroll to and tap the tile for the desired event so it appears in preview mode. Then tap the tile again. The infinite button in Timescape™ When you tap a tile, the infinite button appears in the upper right corner. If the tile is connected to a contact, you can access related content by tapping the infinite button. To view all communication with a contact in Timescape™ 1 From your Home screen, tap . 2 Find and tap Timescape™. 3 Tap a tile for an event related to a contact. 4 Tap . All communication with the contact appears. 5 Tap or flick the filter items at the bottom of the screen to view communication with the contact through other media. Timescape™ settings To access Timescape™ settings 1 From the Home screen, tap . 2 Find and tap Timescape™. 3 Press , then tap Settings. To schedule web service content updates in Timescape™ 1 From your Home screen, tap . 2 Find and tap Timescape™. 3 Press , then tap Settings > Update mode. 4 Tap the desired option. If you select Manual, no automatic updates get scheduled. Timescape™ widget The Timescape™ widget shows the latest Timescape™ events. For quick access, the Timescape™ widget can be added on your Home screen. See Home screen on page 18. 53 This is an Internet version of this publication. © Print only for private use.