Sony HT-NT5 Operating Instructions - Page 60
Sound, entire TV screen.
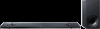 |
View all Sony HT-NT5 manuals
Add to My Manuals
Save this manual to your list of manuals |
Page 60 highlights
bandwidth Digital Content Protection) compliant. In this case, check the specifications of the connected device. Disconnect the HDMI cable, then connect it again. Make sure that the cable is firmly inserted. 3D content from the HDMI IN 1/2/3 jack do not appear on the TV screen. Depending on the TV or video device, 3D content may not appear. Check the supported HDMI video format (page 71). 4K content from the HDMI IN 1/2/3 jack do not appear on the TV screen. Depending on the TV or the video device, 4K content may not appear. Check the video capability and settings of your TV and video device. Use an HDMI cable (High Speed HDMI Cable with Ethernet or Premium High Speed HDMI Cable with Ethernet). An image is not displayed on the entire TV screen. Check the setting of [TV Type] in [Screen Settings] (page 51). The aspect ratio on the media is fixed. Images from the HDMI jack is distorted. Video from the device connected to the HDMI jack may be distorted. If this happens, set [Video Direct] to [On] (page 52). Picture and sound are not output from the TV when the system is not turned on. Set on the system [System Settings] - [HDMI Settings] - [Control for HDMI] to [On], and then set [Standby Through] to [Auto] or [On] (page 54). Turn on the system, and then switch the input to that for the device playing. If connected to devices other than those manufactured by Sony that support the Control for HDMI function, set [System Settings] [HDMI Settings] - [Standby Through] to [On] (page 54). Sound No TV sound is output from the system. Check the type and connection of the HDMI cable, optical digital cable, or analog audio cable that is connected to the system and the TV (refer to the supplied Startup Guide). When the system is connected with a TV compatible with Audio Return Channel, make sure the system is connected to an ARC-compatible HDMI input terminal of the TV (refer to the supplied Startup Guide). If sound is still not output or if sound is interrupted, connect an optical digital cable (not supplied) and set on the system [System Settings] - [HDMI Settings] - [Audio Return Channel] to [Off] (page 54). If your TV is not compatible with Audio Return Channel, connect an optical digital cable (not supplied) (refer to the supplied Startup Guide). If the TV is not compatible with Audio Return Channel, TV sound will not be output from the system even if the system is connected to the TV's HDMI IN jack. If sound is not output from the system even if the system and TV are connected by optical digital cable or if the TV does not have an optical digital sound output jack, connect an analog audio cable (not supplied) and set on the system [System Settings] [HDMI Settings] - [Audio Return Channel] to [Off] (page 54). Switch input of the system to [TV] (page 13). Increase the volume on the system or cancel muting. 60US















