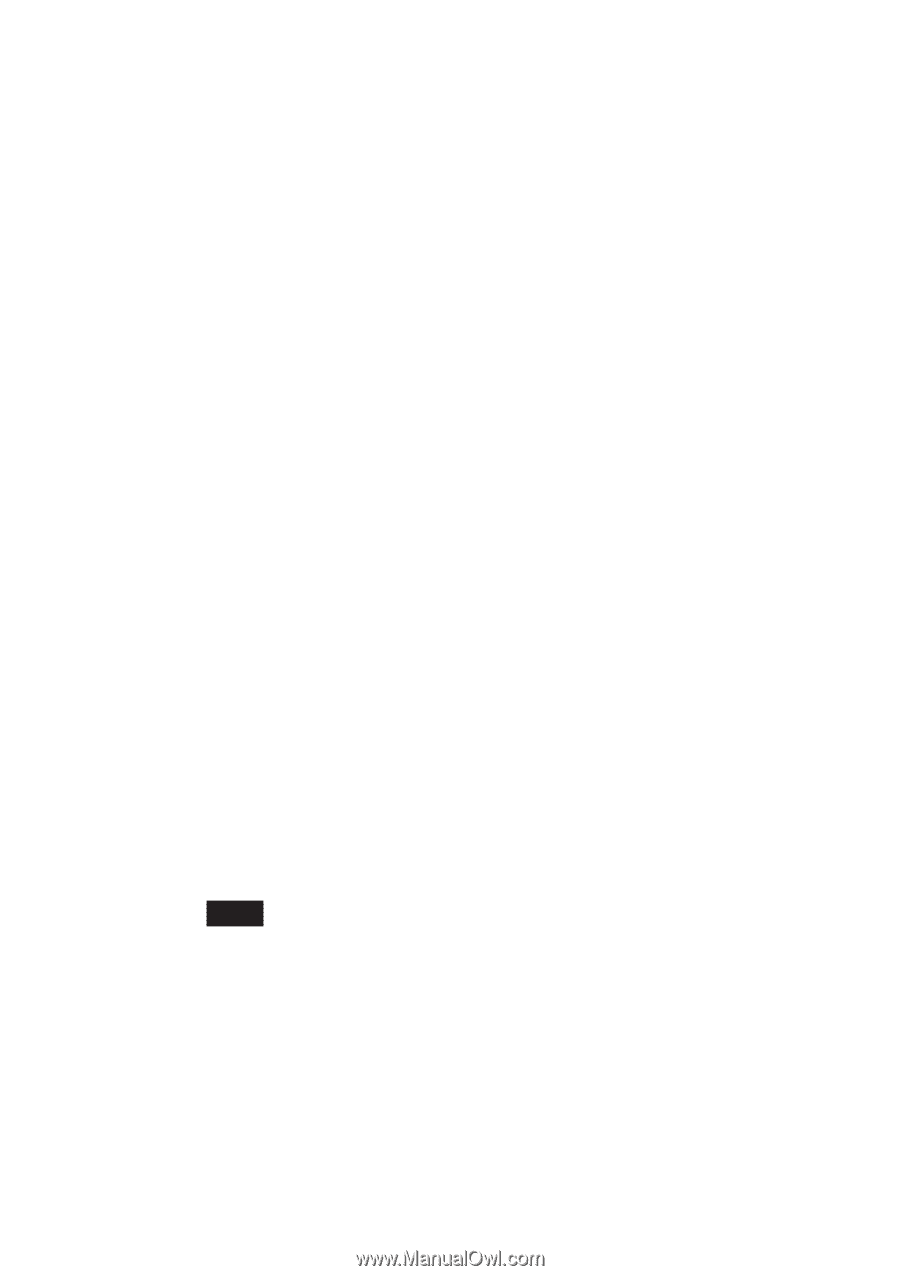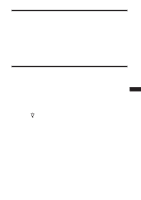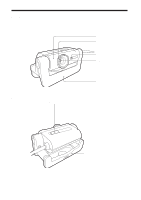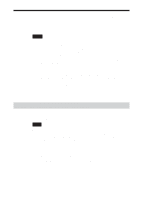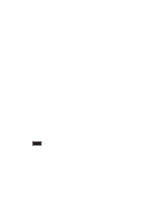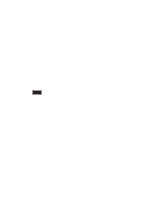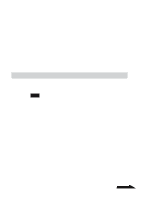Sony PCGA UVC11A Operating Instructions - Page 40
Si se muestra la pantalla Sony Visual Communication Camera
 |
UPC - 027242649156
View all Sony PCGA UVC11A manuals
Add to My Manuals
Save this manual to your list of manuals |
Page 40 highlights
4 Haga clic en la ficha "Hardware" y, a continuación, en el botón "Administrador de dispositivos". Es posible que el sistema operativo solicite que haga clic en la ficha "Administrador de dispositivos". Aparecerá la ventana "Administrador de dispositivos". 5 Haga clic en el símbolo más (+) que aparece a la izquierda de "Dispositivo de Imaging" en la pantalla "Administrador de dispositivos". Si aparece "Sony Visual Communication Camera PCGA-UVC11", significa que el controlador se ha instalado correctamente. 6 Haga clic en el símbolo más (+) que aparece a la izquierda de "Dispositivos de sonid, video y juegos" en la pantalla "Administrador de dispositivos". Si aparece "Sony USB Microphone (PCGA-UVC11)", significa que el controlador se ha instalado correctamente. 7 Haga clic en el símbolo más (+) que aparece a la izquierda de "Controladora USB", (o "Controladoras de bus serie universal" en algunos sistemas) en la pantalla "Administrador de dispositivos". Si se muestra la pantalla "Sony Visual Communication Camera (PCGA-UVC11)", significa que el controlador se ha instalado correctamente. 8 Cierre la ventana "Administrador de dispositivos". Haga clic en "Aceptar" en el cuadro de diálogo "Propiedades del sistema". Es posible que el sistema operativo solicite que haga clic en "Aceptar" en el cuadro de diálogo "Propiedades del sistema". Nota Si en la pantalla no aparece ningún controlador, o se muestra un signo de exclamación (!), significa que el controlador no se ha instalado correctamente. Siga los pasos que se describen en el apartado "Desinstalación de un controlador", y una vez eliminado el controlador pertinente, vuélvalo a instalar. 8 ES