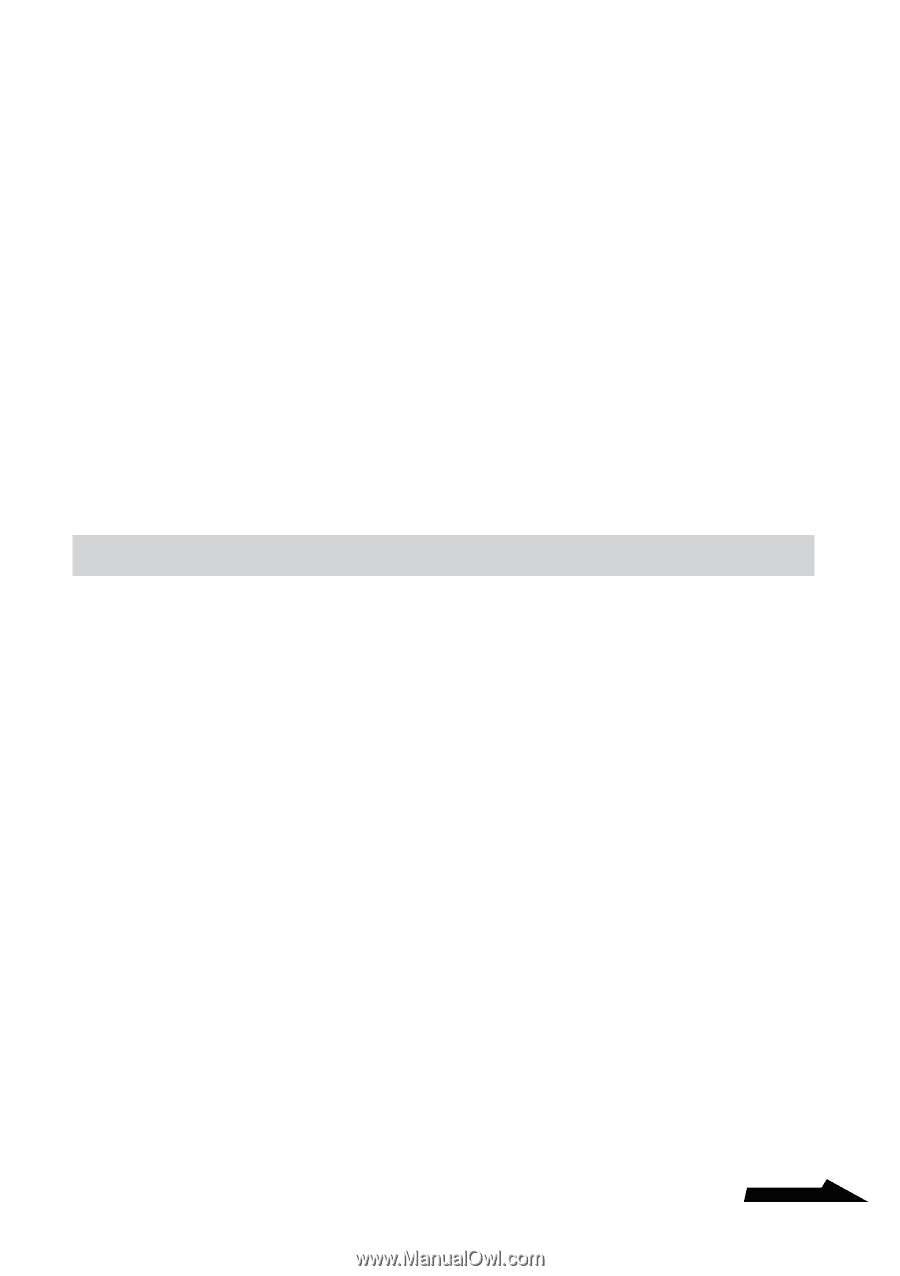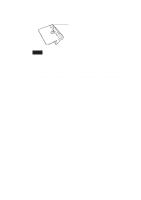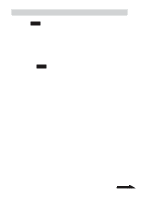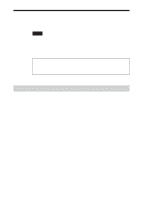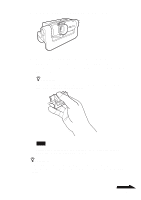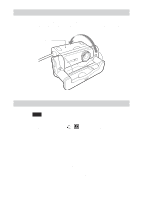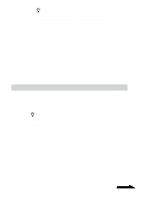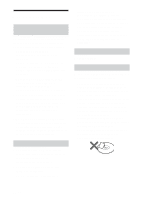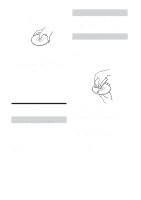Sony PCGA UVC11A Operating Instructions - Page 55
Si no puede grabar con el micrófono de la cámara, Con el sistema operativo Windows XP
 |
UPC - 027242649156
View all Sony PCGA UVC11A manuals
Add to My Manuals
Save this manual to your list of manuals |
Page 55 highlights
z Sugerencia Si no aparece el cuadro de diálogo "Capturar", es posible que el controlador no esté correctamente instalado. Consulte "Confirmación de la instalación del controlador" (página 7), y compruebe que el controlador esté bien instalado. 4 Asegúrese de que la entrada de audio del micrófono de la cámara esté activada. Compruebe que la casilla de verificación "Silenciar Todo" no está seleccionada. Si lo estuviera, haga clic para deseleccionarla. 5 Ajuste el volumen de la entrada del micrófono de la cámara. Mueva la barra de desplazamiento del controlador del Paso 4 para ajustar el volumen. Grabe audio o vídeo con el software. Si el audio se reproduce correctamente, significa que se han establecido todos los ajustes necesarios. Si no puede grabar con el micrófono de la cámara En función del software que utilice, es posible que tenga que ajustar el dispositivo de entrada de audio manualmente. Siga los procedimientos siguientes para ajustar el dispositivo de entrada de audio en el micrófono de la cámara, según el sistema operativo que utilice. z Sugerencia Si utiliza el software Network Smart Capture, no hace falta que realice los siguientes procedimientos. Con el sistema operativo Windows XP 1 Haga clic en "Inicio" y, a continuación, haga clic en "Panel de control". Aparecerá la ventana "Panel de control". 2 Haga clic en "Dispositivos de sonido, video y juegos". Se expande la selección "Dispositivos de sonido, video y juegos". 3 Haga clic en "Dispositivos de sonido, video y juegos". Expande la selección "Dispositivos de sonido, video y juegos". Continúa 23 ES