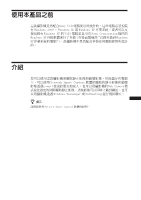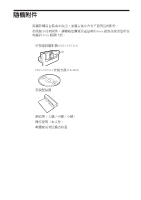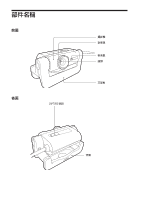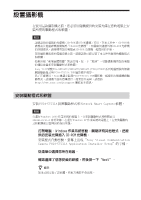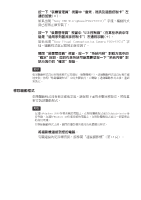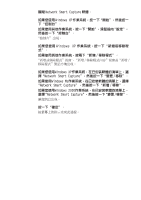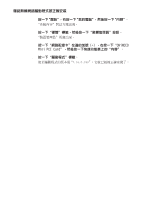Sony PCGA UVC11A Operating Instructions - Page 71
如果出現Sony Visual Communication Camera PCGA-UVC11字
 |
UPC - 027242649156
View all Sony PCGA UVC11A manuals
Add to My Manuals
Save this manual to your list of manuals |
Page 71 highlights
4 d f z㕐ͪ d f d f 5 f f d f d f 1 f d f 2 d dί¨Ңٙ d f f f d d d f f 3 f f 4 d fઆٙ f f 5 f d f 7 CT
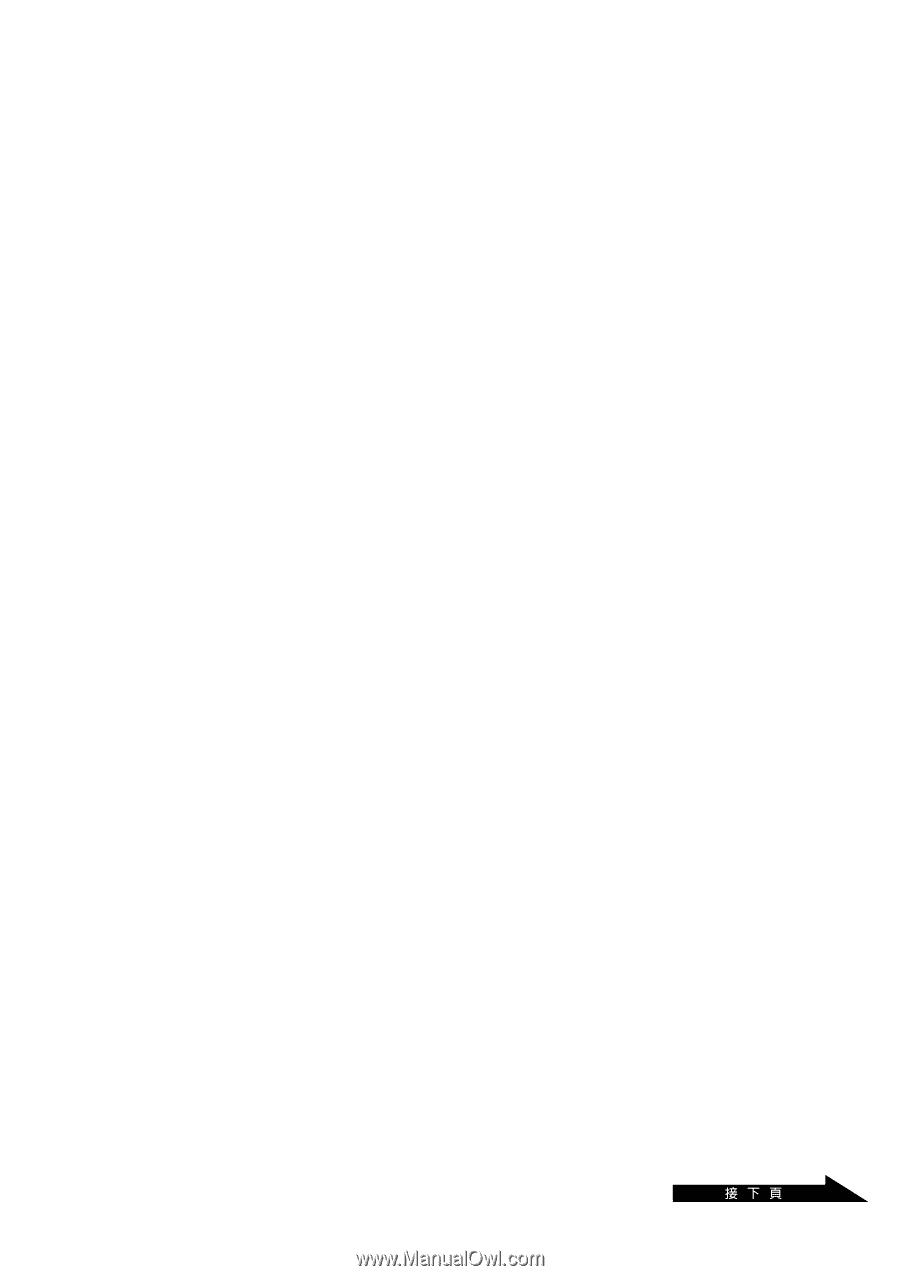
7
CT
4
依照螢幕上出現的指示,按一下“Next”或“Previous”直到
設置結束且顯示關閉。
z
提示
當安裝過程結束後,可能會出現一條訊息提示您重新啟動您的電腦。如果是這
樣,按一下“Yes”。
5
將攝影機連接到您的電腦。
所需的驅動程式和軟體被自動安裝。如果出現訊息提示您重新啟動
您的電腦,按一下“Yes”。在您的Windows作業系統重新啟動後,
您就可以開始使用攝影機了。
檢查驅動程式是否被正確安裝
1
將攝影機連接到您的電腦。
有關連接的更詳細資訊,請參閱“連接攝影機”(第 13 頁)。
2
如果您使用Windows XP作業系統,按一下“開始”,在“我的
電腦”上按右按鈕一下,然後按一下“內容”。
“系統內容”對話方塊將會出現。跳到第 4 步。
如果您使用Windows XP以外的作業系統,按一下“開始”,滑
鼠指向“設定”,然後按一下“控制台”。
“控制台”出現。
3
按兩下“系統”。
“系統內容”對話方塊出現。
4
按一下“硬體”標籤,然後按一下“裝置管理員”按鈕。您的
作業系統可能需要您按一下“裝置管理員”標籤。
“裝置管理員”視窗出現。
5
按一下“裝置管理員”視窗中“影像裝置”左邊的加號(+)。
如果出現“Sony Visual Communication Camera PCGA-UVC11”字
樣,驅動程式就已經被正確安裝了。