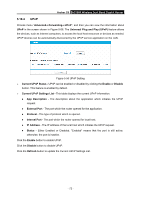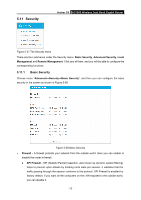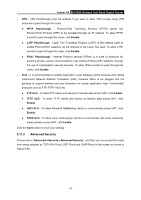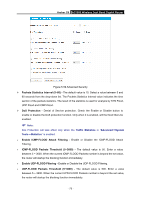TP-Link AC1900 Archer C9 V2 User Guide - Page 81
Common Applications
 |
View all TP-Link AC1900 manuals
Add to My Manuals
Save this manual to your list of manuals |
Page 81 highlights
Archer C9 AC1900 Wireless Dual Band Gigabit Router 3. Select the protocol used for Trigger Port from the Trigger Protocol drop-down list, either TCP, UDP, or All. 4. Select the protocol used for Incoming Ports from the Incoming Protocol drop-down list, either TCP or UDP, or All. 5. Select Enabled in Status field. 6. Click the Save button to save the new rule. Figure 5-54 Add or Modify a Triggering Entry Trigger Port - The port for outgoing traffic. An outgoing connection using this port will trigger this rule. Trigger Protocol - The protocol used for Trigger Ports, either TCP, UDP, or All (all protocols supported by the router). Incoming Port - The port or port range used by the remote system when it responds to the outgoing request. A response using one of these ports will be forwarded to the PC which triggered this rule. You can input at most 5 groups of ports (or port sections). Every group of ports must be separated with ",", for example, 2000-2038, 2046, 2050-2051, 2085, 3010-3030. Incoming Protocol - The protocol used for Incoming Port, either TCP, UDP, or ALL (all protocols supported by the router). Status - The status of this entry, Enabled means the Port Triggering entry is enabled. Modify - To modify or delete an existing entry. Common Applications - Some popular applications already listed in the drop-down list of Incoming Protocol. To modify or delete an existing entry: 1. Find the desired entry in the table. 2. Click Modify or Delete as desired on the Modify column. - 70 -