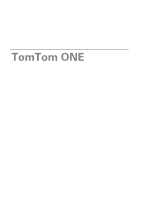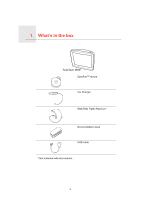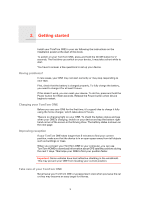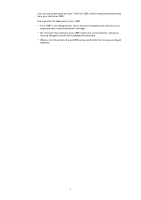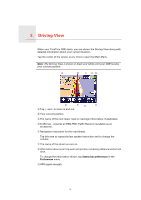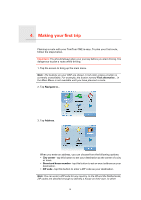TomTom ONE 3rd Edition User Guide
TomTom ONE 3rd Edition Manual
 |
UPC - 636926017428
View all TomTom ONE 3rd Edition manuals
Add to My Manuals
Save this manual to your list of manuals |
TomTom ONE 3rd Edition manual content summary:
- TomTom ONE 3rd Edition | User Guide - Page 1
TomTom ONE - TomTom ONE 3rd Edition | User Guide - Page 2
1. What's in the box What's in the box TomTom ONE EasyPortTM mount Car Charger RDS-TMC Traffic Receiver* Documentation pack USB cable * Not included with all products. 2 - TomTom ONE 3rd Edition | User Guide - Page 3
away from tall objects such as buildings or trees. When you connect your TomTom ONE to your computer, you can use TomTom HOME to download information about GPS satellite positions during the next 7 days. This helps your ONE to find your position faster. Important: Some vehicles have heat reflective - TomTom ONE 3rd Edition | User Guide - Page 4
You can set a password for your TomTom ONE which must be entered every time you start your ONE. It is important to take care of your ONE. • Your ONE is not designed for use in extreme temperatures and any such exposure may cause permanent damage. • Do not open the casing of your ONE under any - TomTom ONE 3rd Edition | User Guide - Page 5
until your ONE locates your current position. A Tap + and - to zoom in and out. B Your current position. C The name of the next major road or road sign information, if applicable. D Traffic bar - requires an RDS-TMC Traffic Receiver (available as an accessory). E Navigation instruction for the - TomTom ONE 3rd Edition | User Guide - Page 6
trip Making your first trip Planning a route with your TomTom ONE is easy. To plan your first route, follow the alternative... in the Main Menu is not available until you have planned a route. 2. Tap Navigate to... 3. Tap Address. When you enter an address, you can choose from the following - TomTom ONE 3rd Edition | User Guide - Page 7
streets meet. In this example, we will enter an exact address. 4. Tap Street and house number. Note: When planning a trip for the first time your ONE asks you to choose a country. Your choice is saved and used for all routes you plan. You can change this setting at any time by - TomTom ONE 3rd Edition | User Guide - Page 8
The route is calculated by your ONE. 9. When the route has been calculated, tap Done. Your ONE will immediately begin to guide you to your destination, using both spoken instructions and on-screen directions. Arrival times When you plan a route, your TomTom ONE asks you if you need to arrive at a - TomTom ONE 3rd Edition | User Guide - Page 9
recently used as destinations. Recent destination Tap this button to navigate to a Point of Interest (POI). Point of Interest Tap this button to select a point on the map as your destination using the map browser. Point on map Tap this button to enter a destination using latitude and longitude - TomTom ONE 3rd Edition | User Guide - Page 10
to specify the maximum speed. 6. Your TomTom ONE plans the route between the two locations of all the turn instructions on the route. This is turn in the trip. Tap the right and left arrows to move forwards and backwards through the trip. Tap the screen to turn off the 3D display and view the map - TomTom ONE 3rd Edition | User Guide - Page 11
Tap this button to open the route summary screen. Show route summary 11 - TomTom ONE 3rd Edition | User Guide - Page 12
your destination. Why change the route? Maybe for one of these reasons: • You can see a roadblock currently planned. Then tap one of the options below. Calculate already planned. Your ONE will look for options: 100m, 500m, 2000m, 5000m. Your ONE will recalculate your route avoiding the section of - TomTom ONE 3rd Edition | User Guide - Page 13
of Interest and Point on map. Your ONE will calculate a new route to your destination that passes the problems as much as possible. Your ONE will check if there are any traffic problems on your route and work out the best route to avoid the problems. Note: This button is only available with TomTom - TomTom ONE 3rd Edition | User Guide - Page 14
and voices Sounds and voices The sound on your TomTom ONE is used for features such as: • Spoken instructions • Warnings How do I change the volume level? You can change the volume in three ways: • Tap the bottom left hand area of the Driving View. The last spoken instruction is repeated and - TomTom ONE 3rd Edition | User Guide - Page 15
top of the list. Once the call is answered your ONE shows your position on the map along with a description of the location. This helps you explain where you are while making a call. 6. To navigate your way to the center on foot, tap Walk there. Your ONE starts guiding you to your destination. 15 - TomTom ONE 3rd Edition | User Guide - Page 16
vet Note: In some countries, information may not be available for all services. Drive to help Use your TomTom ONE to navigate your way by road to a service center. • Nearest car repair services • Nearest hospital • Nearest doctor • Nearest police station • Nearest pharmacy • Nearest dentist Note - TomTom ONE 3rd Edition | User Guide - Page 17
Tap this button to read the British Red Cross First Aid guide. First Aid Guide Tap this button to read a selection of useful guides. Other guides 17 - TomTom ONE 3rd Edition | User Guide - Page 18
so that you don't have to enter the address every time you want to navigate there. They don't have to be places you especially like, just useful addresses list below. Give your Favorite a name that is easy to remember. Your ONE will always suggest a name, usually the address of the Favorite. To enter - TomTom ONE 3rd Edition | User Guide - Page 19
by selecting the area where the POI is. You can select one of these options: • POI near you - to search from If you are currently navigating to a destination, you can also select from a list of map browser. Select the location of the Favorite using the cursor, then tap Done. Point on map - TomTom ONE 3rd Edition | User Guide - Page 20
main menu. 2. Tap Navigate to... 3. Tap Favorite. 4. Select a Favorite from the list. Your ONE calculates the route for you. 5. When the route is calculated, tap Done. Your ONE will immediately start guiding you to your destination with spoken instructions and visual instructions on the screen. How - TomTom ONE 3rd Edition | User Guide - Page 21
screen. A The scale bar B Your current position. C GPS button Tap this button to center the map on your current position. D Options E The cursor F The Find button Tap this button to find specific addresses. G The Cursor button Tap this button to navigate to the cursor position, make a Favorite of - TomTom ONE 3rd Edition | User Guide - Page 22
Position the cursor over a location on the map, then tap one of the following buttons: Tap this button to navigate to the cursor position. Your ONE will calculate the route. Tap this button to find a POI near the cursor position. For example, if you have found a restaurant to go to, you can search - TomTom ONE 3rd Edition | User Guide - Page 23
useful places on the map. Here are some examples: • Restaurants • Hotels • Museums • Parking garages • Gas stations Navigating to a POI You your choice of POIs by selecting the area where the POI is located. You can select one of these options: • POI near you - to choose from a list of POIs near - TomTom ONE 3rd Edition | User Guide - Page 24
From the list of POIs shown, select the POI you want to navigate to. The table below explains the distances listed next to each POI. by your TomTom ONE. Showing POIs on the map 1. Tap Show POIs on map in the Preferences menu. Show POI on map 2. Select the POI categories to display on the map. Tap - TomTom ONE 3rd Edition | User Guide - Page 25
category and select it when it is shown in the list. 5. Set how close the POI should be when you receive a warning. 6. Choose the warning sound for the category of POI you selected. 25 - TomTom ONE 3rd Edition | User Guide - Page 26
Tap this button to reduce the brightness of the screen and show darker colors on the map. When should I use this? When it's dark, it is easier to see the screen if the display on your ONE is not brightly lit. To change back to a brighter screen showing brighter colors on the - TomTom ONE 3rd Edition | User Guide - Page 27
at which point the map will be turned off. This option is useful for situations when the map might be distracting, such as when you are driving fast. • Never - the map is never turned off. Guided tours Tap this button to show one of the Guided tours on how to use your TomTom ONE. Guided tours 27 - TomTom ONE 3rd Edition | User Guide - Page 28
Turn off sound The button changes to Turn on sound. Tips To change the volume, tap Volume preferences in the Preferences menu. To change the volume quickly while you are driving, tap the bottom lefthand section of the Driving View and move the slider. To change the voice being used by your ONE - TomTom ONE 3rd Edition | User Guide - Page 29
. • Speed • Direction • Show next street name - the name of the next street on your trip. • Show current street name • Show leeway to arrival time - your ONE shows how late or early you will be compared with the preferred arrival time that is set during the planning of a route. • Show max speed - TomTom ONE 3rd Edition | User Guide - Page 30
Turn on 2D display Turn on 2D display Tap Turn on 2D display to change the perspective for viewing the map. For example, the 2D view shows a two dimensional view of the map map from above. Perhaps if the road network is complicated or for times when you are walking while using your ONE to navigate. - TomTom ONE 3rd Edition | User Guide - Page 31
button to download a map you have bought using TomTom HOME. It may not be possible to download maps on all devices. • Switch map - tap this button to change the map you are using. • Download free map corrections - tap this button to download map corrections provided as part of the Map Share service - TomTom ONE 3rd Edition | User Guide - Page 32
or delete a 4-digit password on your TomTom ONE. You can create a 4-digit password for your ONE using TomTom HOME: 1. Connect your ONE to your computer and turn on your ONE and your computer. TomTom HOME starts automatically. 2. Click on Operate my ONE in TomTom HOME. Your ONE appears and can be - TomTom ONE 3rd Edition | User Guide - Page 33
clock that is shown and set the time. The easiest way to set the time is by tapping the Sync button. Your ONE will then take the time from GPS information. Note: After using Sync to set the time, you may have to adjust the hours depending on your time zone. Your - TomTom ONE 3rd Edition | User Guide - Page 34
points towards your destination. The distance to your destination is displayed in the compass arrow. Reset factory settings Tap this button to restore the factory settings to your TomTom ONE. Reset factory settings All your settings, including Favorites, your Home location, warnings for POIs and - TomTom ONE 3rd Edition | User Guide - Page 35
you connect your TomTom ONE to TomTom HOME, the map is automatically updated. Map updates There are two types of map update: • Updates that are immediately shown on the map. These include, changing the traffic flow of a street, blocking or renaming a street and adding or editing POIs. This type - TomTom ONE 3rd Edition | User Guide - Page 36
selecting the location of the update. 5. When you have found the location, tap Done. 6. Enter update or confirmation of update now. Receiving the latest map updates When you connect your TomTom ONE to your computer, TomTom HOME automatically downloads any available map updates and sends any changes - TomTom ONE 3rd Edition | User Guide - Page 37
When you connect your TomTom ONE to computer, TomTom HOME automatically downloads any available map updates and sends any changes you have made, to the Map Share community. Changing my preferences for map updates Correction preferences is used to set the way TomTom Map Share runs on your device. You - TomTom ONE 3rd Edition | User Guide - Page 38
traffic in that direction. 6. Tap Done. The next time you connect your device to TomTom HOME, your updates are shared with the TomTom Map Share community. Tap this button to correct the traffic direction of a one-way street, where the direction of traffic is different to the direction shown on your - TomTom ONE 3rd Edition | User Guide - Page 39
button to change the name of a street on your map. For example, to rename a street near to your current location: 1. Tap Edit street name. 2. Tap Near you. 3. Select the street or section of a street you want to correct by tapping it on the map. The street you select is highlighted and the cursor - TomTom ONE 3rd Edition | User Guide - Page 40
that a POI belongs to. • Move the POI on the map. Tap this button to report other types of update. Report other error These updates are not immediately corrected on your map. Your TomTom ONE sends a special update report to TomTom Map Share. You can report missing streets, errors in freeway - TomTom ONE 3rd Edition | User Guide - Page 41
as an accessory for others. Visit tomtom.com for more information. The Traffic Message Channel (TMC) is not a TomTom Service. FM radio stations in several countries broadcast TMC information as part of their programming. TMC is also known as RDS-TMC traffic information. Your TomTom navigation device - TomTom ONE 3rd Edition | User Guide - Page 42
shown in the Driving View and your navigation device searches for a radio station that carries RDS-TMC information. These symbols are shown at the top of the traffic sidebar: Your ONE has the latest RDS-TMC traffic information. Your ONE is waiting to download the latest RDS-TMC traffic information - TomTom ONE 3rd Edition | User Guide - Page 43
beeps when a new traffic incident occurs on your current route. • Ask for traffic updates when preparing a route - this option has no effect in RDS traffic. 3. in the Traffic menu lets you check your route to and from work with one tap of a button. When you use either of these buttons, your device - TomTom ONE 3rd Edition | User Guide - Page 44
routes by selecting Automatically minimize delays after every traffic update in the Traffic preferences. Checking traffic incidents in your Tap Browse map. Browse map The map browser screen is shown. 3. Tap the blue compass image in the top right of the screen. The map centers itself on - TomTom ONE 3rd Edition | User Guide - Page 45
by entering a frequency and then tap Done. 1. Tap the Traffic sidebar in the Driving View. 2. Tap Tune Manually. Tune manually 3. Enter the frequency of the radio station. 4. Tap Done. Your TomTom device looks for your radio station. If it doesn't find a radio station at the frequency you set - TomTom ONE 3rd Edition | User Guide - Page 46
route to avoid these incidents, tap the Traffic sidebar to open the TomTom traffic menu, then use Minimize traffic delays. Traffic incidents Traffic incidents are shown below: Accident Road closed Road works Traffic incident One or more lanes closed Traffic jam Weather related symbols and - TomTom ONE 3rd Edition | User Guide - Page 47
Tap this button to show areas of traffic congestion along your current route. Show traffic on route Shows an overview of traffic incidents on the map. Browse map Changes the settings for Traffic services. Change Traffic preferences 47 - TomTom ONE 3rd Edition | User Guide - Page 48
maps, voices, POIs and more. • Buy TomTom services and manage your subscriptions. • Update your TomTom with the latest software and services automatically. • Read the full version of the user manual you can also download it from tomtom.com/home Once installed, TomTom HOME starts automatically when you connect - TomTom ONE 3rd Edition | User Guide - Page 49
B.V. Our limited warranty and end user license agreement for embedded software apply to this product; you can review both at www.tomtom.com/legal © 2008 TomTom International BV, Niederlande. TomTom™ und das Logo mit den »zwei Händen« gehören zu den Warenzeichen, Anwendungen oder registrierten - TomTom ONE 3rd Edition | User Guide - Page 50
produkt se vztahuje omezená záruka a smlouva s koncovým uživatelem pro vestavìný software; do obou dokumentù mùžete nahlédnout na www.tomtom.com/legal © 2008 TomTom International BV, Hollanda. TomTom™ ve "two hands" logoları TomTom International B.V.'ye ait ticari marka, uygulama veya kayıtlı ticari - TomTom ONE 3rd Edition | User Guide - Page 51
International B.V. Nossa garantia limitada e acordo de licenciamento do usuário final para o software incluído se aplicam para este produto; ambos podem ser vistos em www.tomtom.com/legal Data Source © 2008 Tele Atlas N.V. Based upon: Topografische ondergrond Copyright © dienst voor het kadaster - TomTom ONE 3rd Edition | User Guide - Page 52
Inc. All rights reserved. Canadian Data © DMTI Spatial. Portions of Canadian map data are reproduced under license from Her Majesty the Queen in Right of of Interest data by Info USA. Copyright 2008. Data Source Whereis® map data is © 2008 Telstra® Corporation Limited and its licensors, Whereis® - TomTom ONE 3rd Edition | User Guide - Page 53
device must not be used in these environments. Taking care of your TomTom device Do not leave your TomTom device or TomTom accessories on view when you leave your car. They may become an easy target for thieves. You can set a password for your device which must be entered every time you start your - TomTom ONE 3rd Edition | User Guide - Page 54
140 F). Failure to follow these guidelines may cause the Lithium-Polymer battery TomTom ONLY WITH THE SUPPLIED DC POWER CABLE (CAR CHARGER/BATTERY CABLE) AND AC ADAPTER (HOME CHARGER) FOR BATTERY CHARGING. To recycle your TomTom unit please see your local approved TomTom service suction mount on - TomTom ONE 3rd Edition | User Guide - Page 55
instructions in this manual - may cause interference to radio communications and television reception. This device has been tested and found turning the equipment off and on, the user is encouraged to try to correct the interference by one approved by TomTom, the FCC Interference Problems". This - TomTom ONE 3rd Edition | User Guide - Page 56
navigation device is in compliance with the essential requirements and other relevant provisions of the EU Directive 1999/5/EC. The declaration of conformity can be found here: www.tomtom recycling. C-tick N14644 Z468 This product was taken in preparing this manual. Constant product development may - TomTom ONE 3rd Edition | User Guide - Page 57
protected by copyright. No part of this document may be photocopied or reproduced in any form without prior written consent from TomTom International B.V. 57
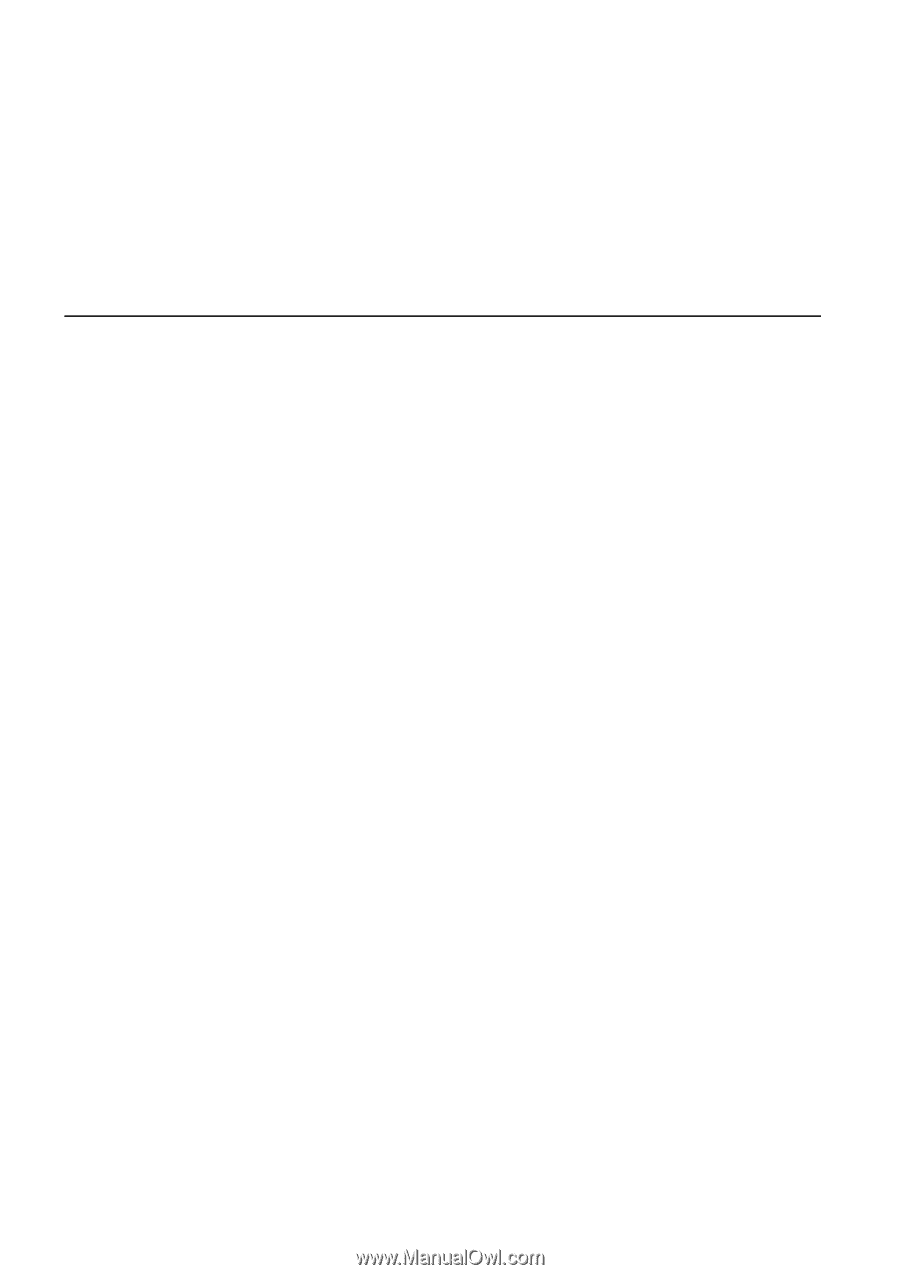
TomTom ONE