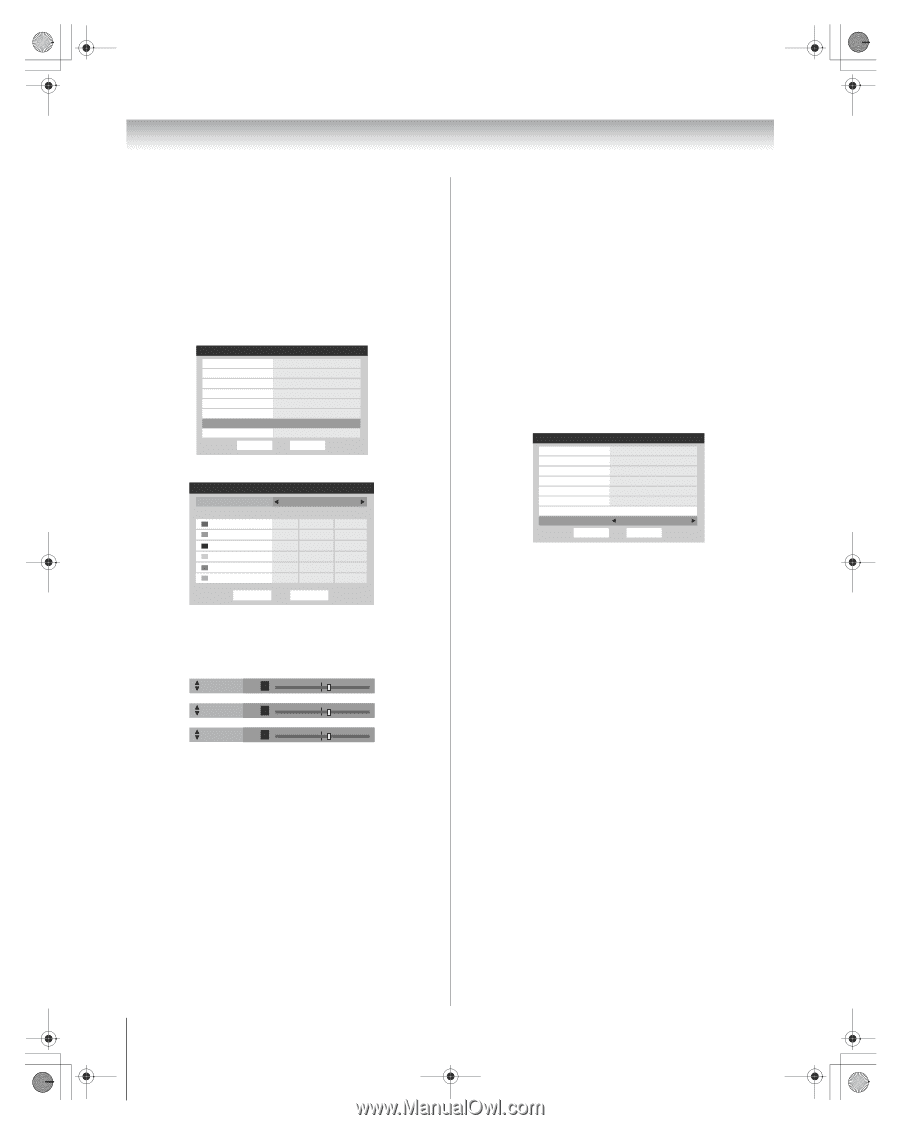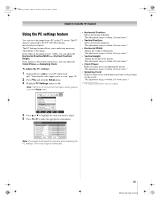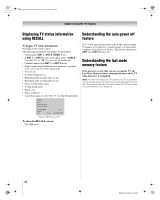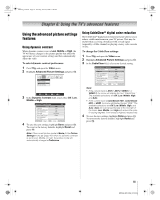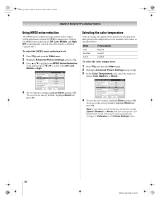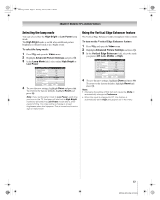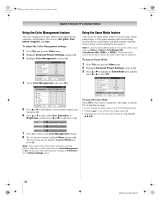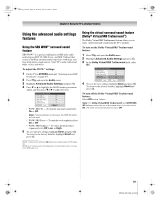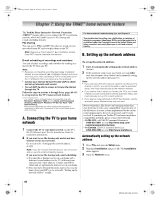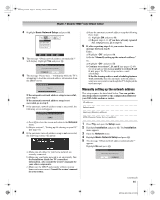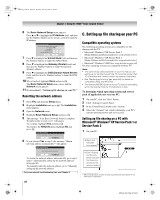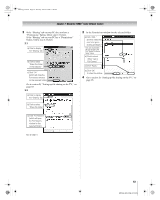Toshiba 72MX196 Operating Guide - Page 58
To adjust the Color Management settings, To turn on Game Mode, To turn off Game Mode
 |
UPC - 022265251492
View all Toshiba 72MX196 manuals
Add to My Manuals
Save this manual to your list of manuals |
Page 58 highlights
MX196_EN.book Page 58 Tuesday, June 27, 2006 1:43 PM Chapter 6: Using the TV's advanced features Using the Color Management feature The Color management feature allows you to adjust the hue, saturation, and brightness of six colors: red, green, blue, yellow, magenta, and cyan. To adjust the Color Management settings: 1 Press Y and open the Video menu. 2 Highlight Advanced Picture Settings and press T. 3 Highlight Color Management and press T. Advanced Picture Settings Dynamic Contrast CableClear MPEG Noise Reduction Color Temperature Lamp Mode Vertical Edge Enhancer Color Management GCaomloer Maondeagement Reset High Auto Low Cool Low Power Middle ANT 1 Off Done 4 In the Color Management field, select On. Color Management Color Management Red Green Blue Yellow Magenta Cyan ANT 1 On Hue Saturation Brightness -15 +15 0 0 0 0 -15 +15 0 0 0 0 -15 +15 0 0 0 0 Reset Done 5 Press B or b to highlight the color you want to adjust, and then press T. 6 Press B or b to select either Hue, Saturation, or Brightness, and then press C and c to adjust the setting. Hue +2 Saturation +2 Brightness +2 7 Press T to return to the Color Management window. 8 To save the new settings, highlight Done and press T. To revert to the factory defaults, highlight Reset and press T. Note: If you select one of the factory-set picture modes (Sports, Standard, or Movie) and then set Color Management to On, the picture mode automatically changes to Preference in the Picture Settings menu. Using the Game Mode feature You can use the Game Mode feature for shorter frame delays when playing a video game requiring split-second timing between the on-screen display and input from the controller (such as music creation and high-action games). Note: To use the Game Mode feature, the current video input must be Video 1, Video 2, ColorStream HD1, ColorStream HD2, HDMI 1 or HDMI 2. The Game Mode cannot be turned on when any other video input is selected. To turn on Game Mode: 1 Press Y and open the Video menu. 2 Highlight Advanced Picture Settings and press T. 3 Press B or b to highlight the Game Mode field, and then press C or c to select On. Advanced Picture Settings Dynamic Contrast CableClear MPEG Noise Reduction Color Temperature Lamp Mode Vertical Edge Enhancer Color Management Game Mode Reset Video 1 High Auto Low Cool Low Power Middle On Done To turn off Game Mode: Select Off in step 3 above, change the video input, or turn the TV off and then on again. You can change the video input in any of the following ways: • Pressing + on the remote control (- page 32). • Changing the channel using the Numbers or < / ,, R, 3 C, # c. 58 MX196 (E/F) Web 213:276