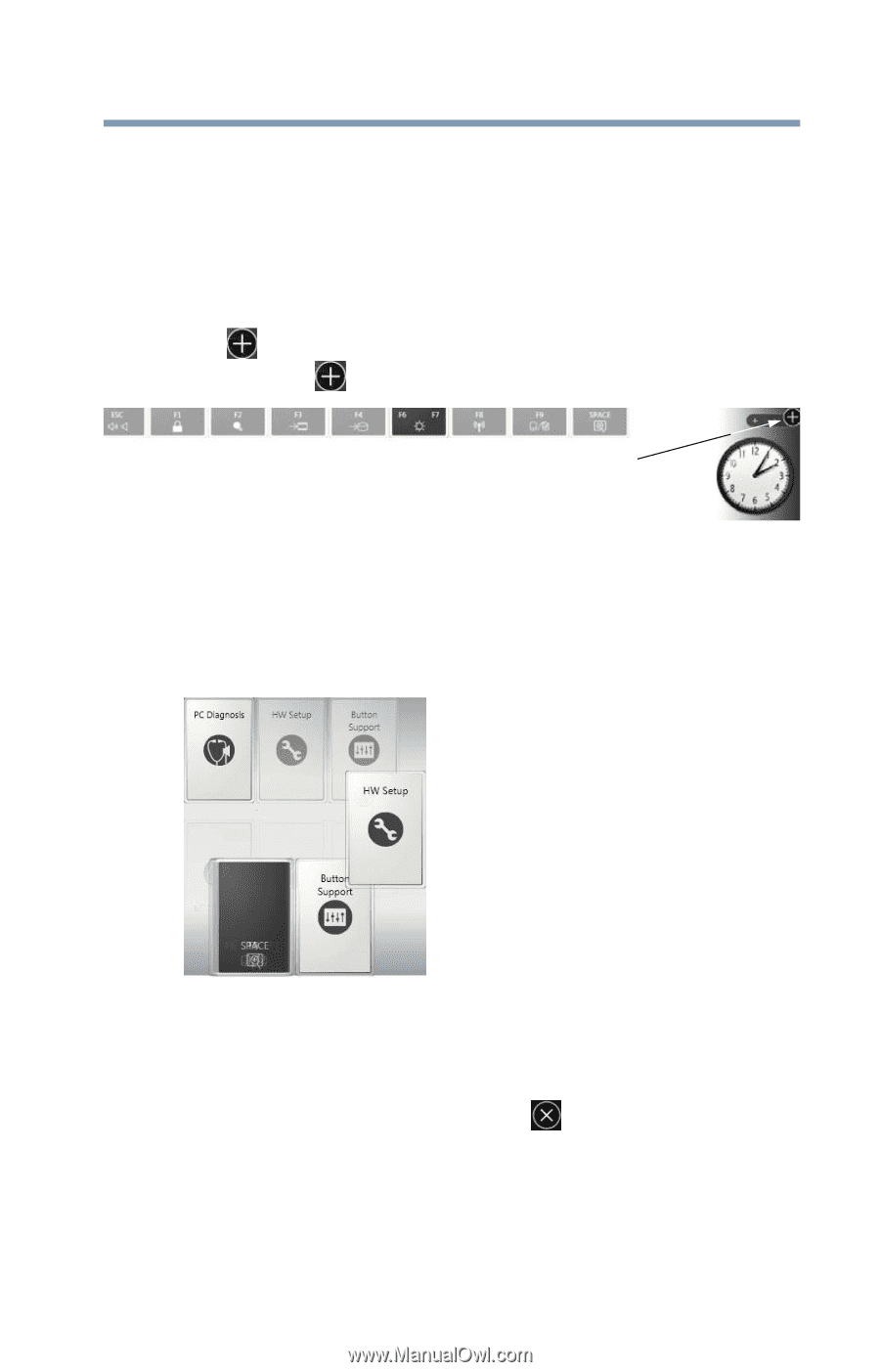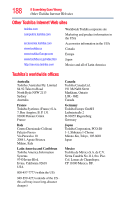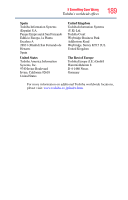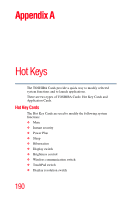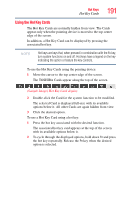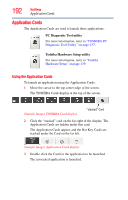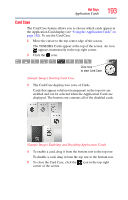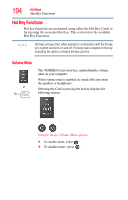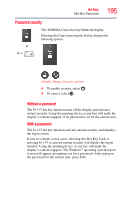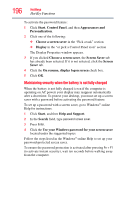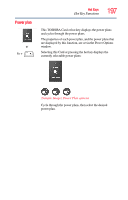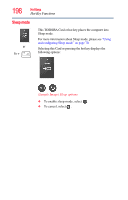Toshiba Satellite A135-S2276 User Manual - Page 193
Card Case, To use the Card Case
 |
View all Toshiba Satellite A135-S2276 manuals
Add to My Manuals
Save this manual to your list of manuals |
Page 193 highlights
193 Hot Keys Application Cards Card Case The Card Case feature allows you to choose which cards appear in the Application Card display (see "Using the Application Cards" on page 192). To use the Card Case: 1 Move the cursor to the top center edge of the screen. The TOSHIBA Cards appear at the top of the screen. An icon appears momentarily in the top-right corner. 2 Click the icon. Click here to start Card Case (Sample Image) Starting Card Case 3 The Card Case displays two rows of Cards. Cards that appear solid (not transparent) in the top row are enabled and can be selected when the Application Cards are displayed. The bottom row contains all of the disabled cards. (Sample Image) Enabling and Disabling Application Cards 4 To enable a card, drag it from the bottom row to the top row. To disable a card, drag it from the top row to the bottom row. 5 To close the Card Case, click the icon in the top-right corner of the screen.