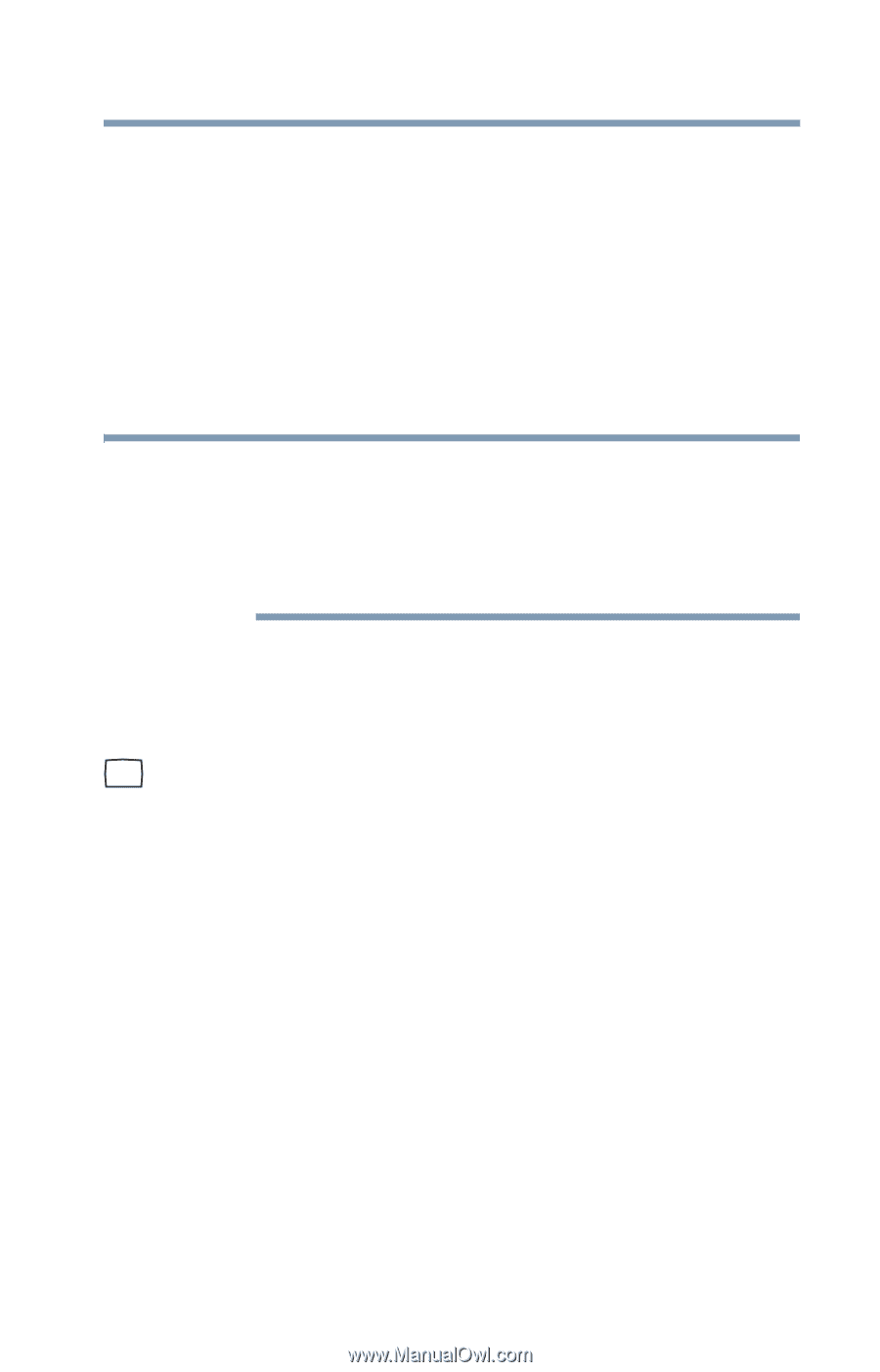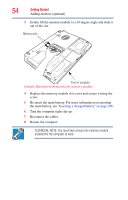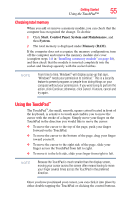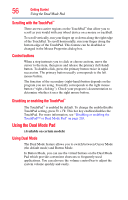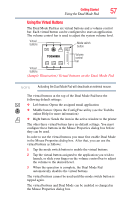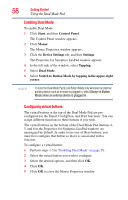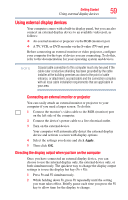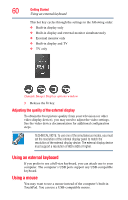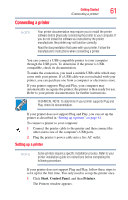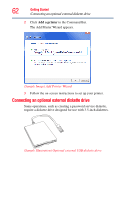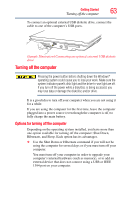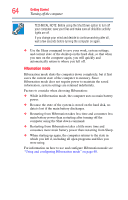Toshiba Satellite A135-S2276 User Manual - Page 59
Using external display devices, Directing the display output when you turn on the computer
 |
View all Toshiba Satellite A135-S2276 manuals
Add to My Manuals
Save this manual to your list of manuals |
Page 59 highlights
Getting Started Using external display devices 59 Using external display devices Your computer comes with a built-in display panel, but you can also connect an external display device to an available video port, as follows: ❖ An external monitor or projector via the RGB (monitor) port ❖ A TV, VCR, or DVD recorder via the S-video (TV-out) port Before connecting an external monitor or video projector, configure your computer for the type of device you are connecting. To do this, refer to the documentation for your operating system and devices. NOTE Coaxial cable connection to this computer must only be used if the cable outer conductive shielding has been grounded by the cable installer at the building premises as close to the point of cable entrance, or attachment, as practicable and the connection complies with all local cable installation requirements that are applicable in your area. Connecting an external monitor or projector You can easily attach an external monitor or projector to your computer if you need a larger screen. To do this: 1 Connect the monitor's video cable to the RGB (monitor) port on the left side of the computer. 2 Connect the device's power cable to a live electrical outlet. 3 Turn on the external device. Your computer will automatically detect the external display device and activate a screen with display options. 4 Select the settings you desire and click Apply. 5 Then click OK. Directing the display output when you turn on the computer Once you have connected an external display device, you can choose to use the internal display only, the external device only, or both simultaneously. The quickest way to change the display output settings is to use the display hot key (Fn + F5): 1 Press Fn and F5 simultaneously. 2 While holding down Fn, press F5 repeatedly until the setting you want takes effect. Briefly pause each time you press the F5 key to allow time for the display to change.