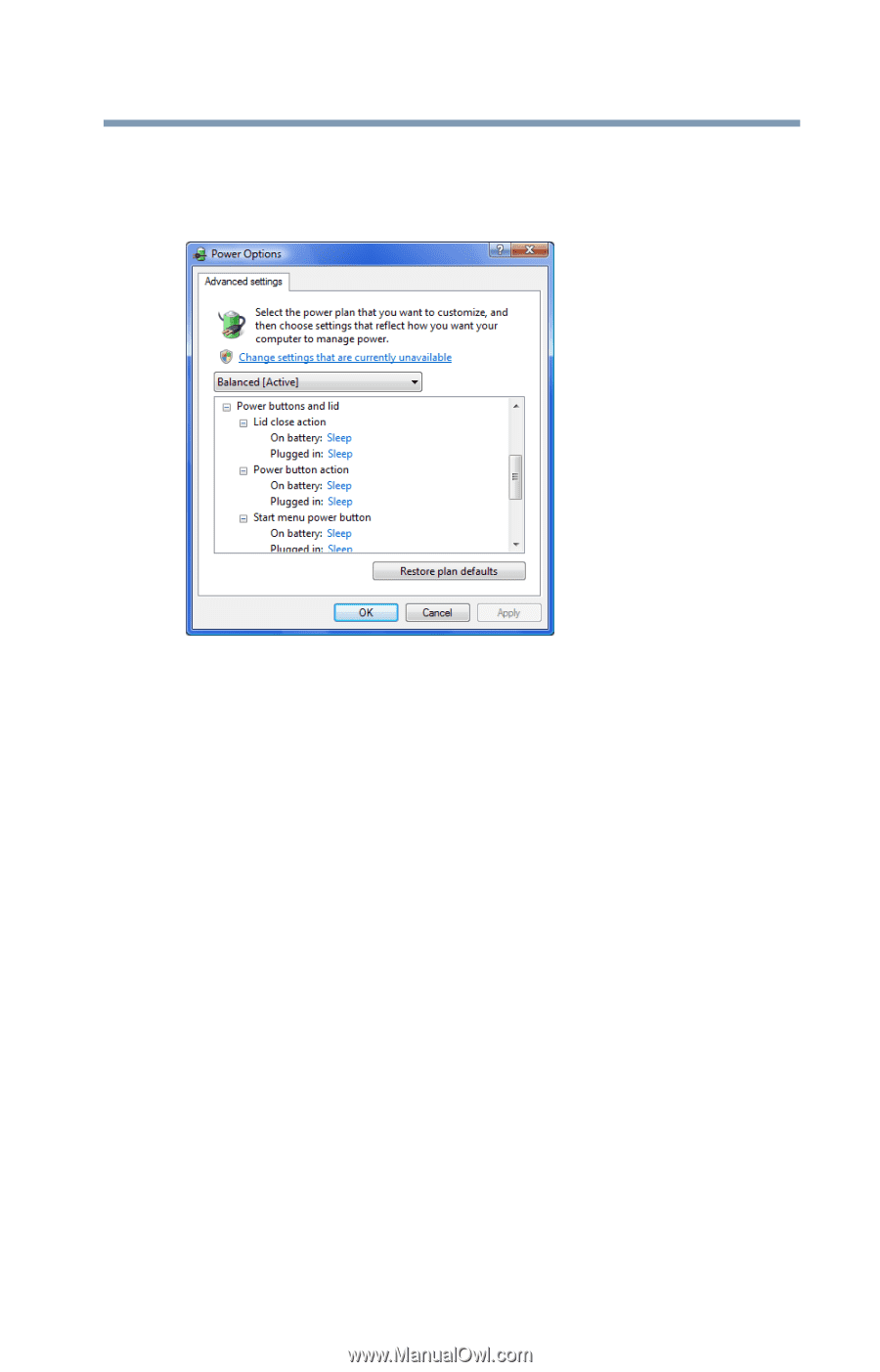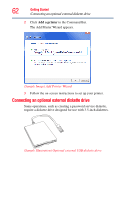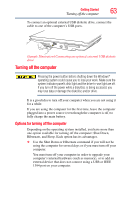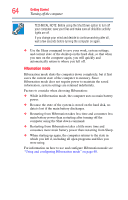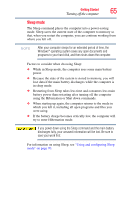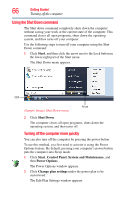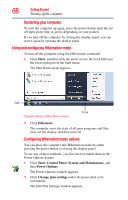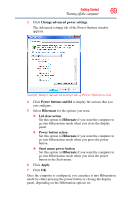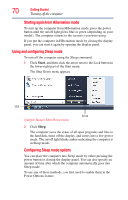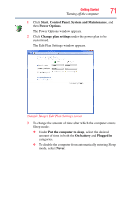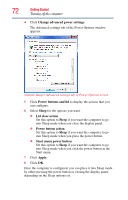Toshiba Satellite A135-S2276 User Manual - Page 67
Change advanced power settings, Power buttons and lid, Lid close action, Shut down
 |
View all Toshiba Satellite A135-S2276 manuals
Add to My Manuals
Save this manual to your list of manuals |
Page 67 highlights
Getting Started Turning off the computer 67 3 Click Change advanced power settings. The Advanced settings tab of the Power Options window appears. (Sample Image) Advanced settings tab of Power Options screen 4 Click Power buttons and lid to display the actions that you can configure. 5 Select the options you want from the drop-down lists. ❖ Lid close action Set this option to Shut down if you want the computer to shut down when you close the display panel. ❖ Power button action Set this option to Shut down if you want the computer to shut down when you press the power button. ❖ Start menu power button Set this option to Shut down if you want the computer to shut down when you click the power button in the Start menu. 6 Click Apply. 7 Click OK. Once the computer is configured, you can turn it off by either pressing the power button or closing the display panel, depending on the options set.