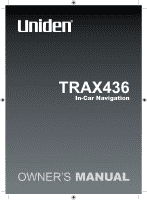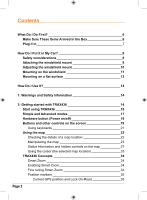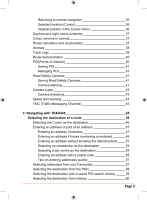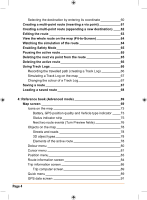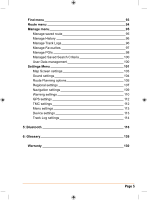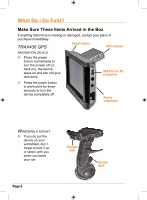Uniden TRAX436 Owners Manual
Uniden TRAX436 Manual
 |
View all Uniden TRAX436 manuals
Add to My Manuals
Save this manual to your list of manuals |
Uniden TRAX436 manual content summary:
- Uniden TRAX436 | Owners Manual - Page 1
TRAX436 In-Car Navigation OWNER'S MANUAL - Uniden TRAX436 | Owners Manual - Page 2
screen 19 Using keyboards 21 Using the map 22 Checking the details of a map location 22 Manipulating the map 23 Status information and hidden controls on the map 27 Using the cursor (the selected map location) 33 TRAX436 Concepts 34 Smart Zoom 34 Enabling Smart - Uniden TRAX436 | Owners Manual - Page 3
Saving Road Safety Cameras Camera warning Camera types Camera directions Speed limit warning TMC (Traffic Messaging Channel) 3: Navigating with TRAX436 Selecting the destination of a route Selecting the Cursor as the destination Entering an address or part of an address - Uniden TRAX436 | Owners Manual - Page 4
the colour of a Track Log 67 Saving a route 67 Loading a saved route 68 4: Reference book (Advanced mode) 69 Map screen 69 Icons on the map 73 Battery, GPS position quality and Vehicle type indicator 73 Status indicator strip 75 Next two route events (Turn Preview fields - Uniden TRAX436 | Owners Manual - Page 5
History Manage Track Logs Manage Favourites Manage POIs Managed Saved Search Criteria User Data management Settings Menu Map Screen settings Sound settings Route Planning options Regional settings Navigation settings Warning settings GPS settings TMC settings - Uniden TRAX436 | Owners Manual - Page 6
I Do First? Make Sure These Items Arrived in the Box If anything listed here is missing or damaged, contact your place of purchase immediately. TRAX436 GPS Power button GPS antenna navigation device ►► Press the power button momentarily to turn the screen off (or back on); the device stays on - Uniden TRAX436 | Owners Manual - Page 7
came with your device. Any other adapter might damage the device. ►► Whenever it senses power coming in, the device turns itself on and charges the battery. ►► As soon as the power stops (for example, when you unplug the adapter or turn off your car), the device automatically shuts down. If you - Uniden TRAX436 | Owners Manual - Page 8
How Do I Put It in My Car? Safety considerations ►► Don't install any device where it will block your view (including your mirrors!) while you're driving. ►► Keep your attention on the road! Don't try to operate or focus on any device while you're driving. If you have to concentrate on a device, - Uniden TRAX436 | Owners Manual - Page 9
Attaching the windshield mount How Do I Put It in My Car? 2 Rotate the bracket up so the head ts into the gap. 1 Insert the bracket hook into the notch at the bottom of the device. Page 9 - Uniden TRAX436 | Owners Manual - Page 10
How Do I Put It in My Car? Adjusting the windshield mount The bracket pivots in all directions Lift the adjustment lock to move the suction cup and bracket ►► The adjustment lock keeps both the bracket and the suction cup locked into place. Lift the adjustment lock to change the position of the - Uniden TRAX436 | Owners Manual - Page 11
3) Gently pull on the mount to make sure it is secure. If you have trouble getting the suction cup to stick: ►► Clean the spot with an ammonia-free cleanser. the suction latch, make sure you're holding or somehow supporting the device. Lift the suction latch and use the plastic pull tab to - Uniden TRAX436 | Owners Manual - Page 12
How Do I Put It in My Car? Mounting on a flat surface If you want to put the device somewhere other than your windshield (or anywhere the suction cup won't stick), you can use the anchor disk. Once you glue the anchor disk down, the windshield mount installs inside the disk just like it does on - Uniden TRAX436 | Owners Manual - Page 13
How Do I Put It in My Car? 4) Hold the disk exactly above the spot where you want to glue it down. (Remember, the glue is designed to be permanent!) 5) Press the disk firmly against the surface. Push down along the edges, too, so that every part of the disk makes good contact with the surface. 6) - Uniden TRAX436 | Owners Manual - Page 14
the instructions accordingly. Never place mobile devices where it obstructs the driver's view, where it is in the deployment zone of an airbag or where it might cause injuries in an accident. 2: Getting started with TRAX436 TRAX436 is optimised for in-car use. Tap the screen buttons and the map with - Uniden TRAX436 | Owners Manual - Page 15
Tasks Double tapping the screen Tapping and holding the screen Instructions You do not need to tap the screen twice for any menu appears. • Tap and hold any of the buttons on the Map screen: you can rotate, tilt or scale the map continuously. • Tap and hold on keyboard screens: you can delete - Uniden TRAX436 | Owners Manual - Page 16
. Shortcut to open the Map screen: slide your finger from the bottom right corner to the bottom left corner on any screen. Shortcut to open the Navigation menu: slide your finger from the top left corner to the bottom left corner on any screen. Start using TRAX436 When TRAX436 is started the first - Uniden TRAX436 | Owners Manual - Page 17
How Do I Use It? The typical way of using TRAX436 is to select a destination, and start navigating. You can select your destination in the following ways (not all of them are available in Simple mode): • Use the selected location on the map (the Cursor) (page 36). • Enter a full address or a part of - Uniden TRAX436 | Owners Manual - Page 18
POI Yes Navigating to coordinates No Creating a multi-point route No Saving a map point as a Yes Favourite destination Saving a map point as a POI No Saving a map point as a No location of a Road Safety Camera Mark a map point with a No Pin Saving the active route No Saving Track Logs No - Uniden TRAX436 | Owners Manual - Page 19
on or off at any time. When the device is switched off, TRAX436 does not calculate your GPS position and it does not update the route or the driving instructions. When you turn the device on again, TRAX436 continues navigating as soon as the GPS receiver has determined your position. Buttons - Uniden TRAX436 | Owners Manual - Page 20
20 Shows status information. When you need to select from several options, they appear in a list. When a feature has several different unnamed values, TRAX436 shows an indicator on a gauge that displays and sets a value from a range. Some icons also function as a button. Tap them once. Turn the - Uniden TRAX436 | Owners Manual - Page 21
Entering small or capital letters Entering symbols Finalising the keyboard entry Details Tap , and select from the list of available keyboard types. TRAX436 remembers your last keyboard choice and offers it the next time you need to enter data. Remove the unneeded character(s): tap . Tap - Uniden TRAX436 | Owners Manual - Page 22
How Do I Use It? Using the map The map screen is the most frequently used screen of TRAX436. It can be accessed from the Navigation menu by tapping . For further information about the map screen, see page 69. Checking the details of a map location • If you are interested in the details of your - Uniden TRAX436 | Owners Manual - Page 23
if you select the desired point in the Find menu. Then the Cursor menu opens automatically. You only need to tap the button. Manipulating the map Position markers on the map: • Current GPS position: (page 35) • Selected location (Cursor): (page 36) The following controls help you modify the - Uniden TRAX436 | Owners Manual - Page 24
only) • Return to GPS position button • Smart Zoom button Changes how much of the map is displayed on the screen. TRAX436 uses high-quality vector maps that let you see the map at various zoom levels, always with optimised content. It always displays street names and other text with the same font - Uniden TRAX436 | Owners Manual - Page 25
Rotating left and right Viewing modes How Do I Use It? Changes the horizontal view angle of the map in 3D mode. When GPS position is available, TRAX436 always rotates the map so its top faces your direction of travel (Track-U p orientation). You can turn away from Track-Up with these buttons. If - Uniden TRAX436 | Owners Manual - Page 26
How Do I Use It? Smart Zoom Returning to normal navigation (back to the GPS position with automatic map rotation) Zoom preset buttons (available in Advanced mode only) Page 26 TRAX436 can automatically rotate, scale and tilt the map and give you the optimal view: • When you are approaching a turn, - Uniden TRAX436 | Owners Manual - Page 27
current tilt and zoom levels, or to reset it to its original value. TRAX436 shows the scale of the map in 2D mode. This button does not appear on the Map screen. It is available on the following screens: Plan on Map screen: When you have an active route, you can display it in - Uniden TRAX436 | Owners Manual - Page 28
-route recalculation is switched off, and you deviated from the route. Tap this area to make TRAX436 recalculate the recommended route. If the icon is animated, route calculation is in progress TRAX436 is calculating or recalculating the route. Nothing happens if you tap this area of the screen - Uniden TRAX436 | Owners Manual - Page 29
the next route event shown in the above described area. Tap this area to open the Itinerary screen with the turn by turn guidance instructions. Approaching a Road Safety Camera This icon appears when you are approaching a Road Safety Camera, and the warning for cameras is enabled in Settings - Uniden TRAX436 | Owners Manual - Page 30
- TMC status - Bluetooth status The following symbols appear in the Indicator strip: Icon Description The sound output of TRAX436 is muted. The sound output of TRAX436 is enabled. TRAX436 records a Track log when GPS position is available. Track log recording is disabled. No TMC receiver is - Uniden TRAX436 | Owners Manual - Page 31
an error in the Bluetooth connection. TRAX436 is connected to a telephone as a handsfree set via Bluetooth. A phone call is in progress over the Bluetooth connection. The following information can be seen in the three data fields shown on the map screen. - Uniden TRAX436 | Owners Manual - Page 32
• Current altitude The next area is a combined status field. Tap this area to open the Quick menu (page 89). Icon Status for GPS position quality Battery status The battery is being charged More Information The more lit bars, the better is the GPS position. The device is running on - Uniden TRAX436 | Owners Manual - Page 33
the vehicle type used for route calculation. Using the Cursor (the selected map location) First, place the Cursor at the desired map location with one of the following options: • Use the Find menu to select a location. The map returns with the selected point (the Cursor) in the middle, and the - Uniden TRAX436 | Owners Manual - Page 34
Safety Camera location (available in Advanced mode only) Marks the map with a Pin at the Cursor (available in Advanced mode only) Opens a screen with the name, address and coordinate information of the Cursor, and the list of POIs near it TRAX436 Concepts Smart Zoom Smart Zoom is a lot more than - Uniden TRAX436 | Owners Manual - Page 35
back to the GPS position and re-enable Track-up map orientation (automatic map rotation). NO TE Even if you move the map while you are driving, TRAX436 continues navigating if there is an active route: it plays the voice instructions and displays the turn preview icons according to your - Uniden TRAX436 | Owners Manual - Page 36
I Use It? Selected location (Cursor) If you select a location in the Find menu, or you tap the map when the map control buttons are visible, the Cursor appears at the selected point on the map. TRAX436 displays the Cursor with a radiating red dot ( ) to make it visible at all zoom levels, even when - Uniden TRAX436 | Owners Manual - Page 37
paper road maps. • The night colour schemes use dark colours for large objects to keep the average brightness of the screen low. TRAX436 offers Colour scheme in tunnels When entering a tunnel, the colours of the map change. All buildings disappear, the large objects (such as surface waters or - Uniden TRAX436 | Owners Manual - Page 38
TMC event, TRAX436 also recalculates the route if a TMC event concerns a part of the recommended route. For further information about Route Planning options, see page 104. Itinerary The Itinerary is the list of the route events, that is, the driving instructions. When you are on the Map screen, you - Uniden TRAX436 | Owners Manual - Page 39
map with the selected manoeuvre in the middle. Changes the detail level of the Itinerary. The levels are as follows: • Detailed Instructions and it is independent of the route TRAX436 calculated. Track Logs can be recorded, renamed, replayed, shown on the map, exported to a the internal Flash ROM - Uniden TRAX436 | Owners Manual - Page 40
instructions (page 64). You can choose from a simulation at high speed or at normal driving speed. You can use it, for example, to see which bridge TRAX436 of categories and subcategories. The icon of a POI that comes with the map shows the symbol of the POI category. If you save your own POI, - Uniden TRAX436 | Owners Manual - Page 41
can select which POI groups to show and which ones to hide on the map, and from which zoom levels POI icons are visible. At the same place renamed, moved to a different POI group, its icon can be changed, or a phone number and additional information can be added to it. Tap the following buttons: , - Uniden TRAX436 | Owners Manual - Page 42
Warning: A symbol with the speed limit appears in the corner of the map (for example: ), • Audible Warning: A special alert sound is played. you can specify the controlled traffic direction and the speed limit. TRAX436 warns you when you approach these speed cameras in the measured direction - Uniden TRAX436 | Owners Manual - Page 43
difference between the two points in time to calculate your average speed. TRAX436 warns you when you approach one of these speed cameras, but as warning sound as with the other speed camera types. In the rare case TRAX436 cannot register the moment you pass the second speed camera (for example, - Uniden TRAX436 | Owners Manual - Page 44
. This information may not be available for your region (ask your local dealer) or may not be fully correct for all roads on the map. You can configure TRAX436 to warn you if you exceed the current limit. Tap the following buttons: , , , . When you exceed the speed limit, the following happens - Uniden TRAX436 | Owners Manual - Page 45
-time traffic and weather information. The TMC feature is enabled by default in TRAX436. TMC requires subscription to the service provided by a separate supplier. There is a fee for this service. NOTE TMC is not a global service. It may not be available in your country or region. Ask your - Uniden TRAX436 | Owners Manual - Page 46
How Do I Use It? Selecting the destination of a route TRAX436 offers you several ways of choosing your destination and via points (intermediate destinations): • Use the selected location on the map (the Cursor) (page 46). • Enter a full address or a part of an address, for example a street name - Uniden TRAX436 | Owners Manual - Page 47
How Do I Use It? (Advanced mode) from the Cursor menu. The route is then automatically calculated, and you can start navigating. T IP If you know that you will use a destination later, when the Cursor menu appears, save it as a POI, or put it on the list of your Favourites first. The - Uniden TRAX436 | Owners Manual - Page 48
How Do I Use It? 1. Tap the following buttons: (Simple mode), or , (Advanced mode). 2. By default, TRAX436 proposes the country, state and settlement where you are. If needed, tap the button with the name of the country, and select a different one from - Uniden TRAX436 | Owners Manual - Page 49
house number on the keyboard. 3. Tap to finish entering the address. 7. The map appears with the selected point in the middle. Tap (Simple mode) or (Advanced : (Simple mode), or , (Advanced mode). 2. By default, TRAX436 proposes the country/state and settlement where you are. If needed, - Uniden TRAX436 | Owners Manual - Page 50
How Do I Use It? country/state, and select a different one from the list. 3. If needed, change the settlement: • To select the settlement from the list of recently used ones, tap the button. • To enter a new settlement: 1. Tap the button with the name of the settlement, or if you have - Uniden TRAX436 | Owners Manual - Page 51
the matching addresses. Tap the desired one. 7. The map appears with the selected point in the middle. Tap ( of them. In this case, follow the instructions below: The procedure is explained starting from , (Advanced mode). 2. By default, TRAX436 proposes the country/state and settlement where you - Uniden TRAX436 | Owners Manual - Page 52
Enter the house number on the keyboard. 3. Tap to finish entering the address. 6. A list appears with the matching addresses. Tap the desired one. 7. The map appears with the selected point in the middle. Tap (Simple mode) or (Advanced mode) from the Cursor menu. The route is then automatically - Uniden TRAX436 | Owners Manual - Page 53
the destination The procedure is explained starting from the Navigation menu. 1. Tap the following buttons: (Simple mode), or , (Advanced mode). 2. By default, TRAX436 proposes the country/state and settlement where you are. If needed, tap the button with the name of the country/state, and - Uniden TRAX436 | Owners Manual - Page 54
appears automatically. 6. Tap the desired intersecting street in the list. 7. The map appears with the selected point in the middle. Tap (Simple mode) or : (Simple mode), or , (Advanced mode). 2. By default, TRAX436 proposes the country/state and settlement where you are. If needed, - Uniden TRAX436 | Owners Manual - Page 55
automatically. 4. Pick the settlement from the list. 4. Tap the button. 5. The map appears with the selected point in the middle. Tap (Simple mode) or (Advanced with a postal code NOTE The current Sensis R15 map does not support Post Codes as described in this section. All of - Uniden TRAX436 | Owners Manual - Page 56
How Do I Use It? , (Advanced mode). 2. By default, TRAX436 proposes the country/state and settlement where you are. If needed, tap . 2. Enter the house number on the keyboard. 3. Tap to finish entering the address. 6. The map appears with the selected point in the middle. Tap Page 56 - Uniden TRAX436 | Owners Manual - Page 57
search results. The other characters are greyed out. • When entering the settlement name or the street name, tap the button after a couple of letters; TRAX436 lists the items that contain the character set. • You can speed up finding an intersection: • Search first for the street with a less common - Uniden TRAX436 | Owners Manual - Page 58
The map appears with the selected point in the middle. Tap (Simple mode) or (Advanced mode) from the Cursor menu. The route is then automatically calculated, and you can start navigating. Selecting the destination from the POIs You can select your destination from the POIs included with TRAX436 or - Uniden TRAX436 | Owners Manual - Page 59
when you search along the active route) 5. Tap the desired POI in the list. 6. The map appears with the selected point in the middle. Tap (Simple mode) or (Advanced mode) from in the POI section of the Manage menu, but TRAX436 is already shipped with some saved criteria you can use instantly when searching for a - Uniden TRAX436 | Owners Manual - Page 60
mode). 2. Tap . 3. Select one of the saved criteria, and the list of matching POIs appear. 4. Tap the desired POI in the list. 5. The map appears with the selected point in the middle. Tap (Simple mode) or (Advanced mode) from the Cursor menu. The route is then automatically calculated, and - Uniden TRAX436 | Owners Manual - Page 61
change the coordinate. 4. Enter the coordinate values in WGS84 format on the keyboard: the latitude (N or S) and the longitude (E or W). 5. Tap . 6. The map appears with the selected point in the middle. Tap (Simple mode) or (Advanced mode) from the Cursor menu. The route is then automatically - Uniden TRAX436 | Owners Manual - Page 62
available in Advanced mode only. 1. Select a new location as you did in the previous sections. This will be the additional destination in the route. 2. The map appears with the selected point in the middle, and the Cursor menu opens automatically. Page 62 - Uniden TRAX436 | Owners Manual - Page 63
How Do I Use It? 3. Tap to open the full Cursor menu with the additional functions. 4. Tap to add the point as a new final destination demoting the previous one to the last intermediate destination. 5. [optional] To add more points to the route, repeat the above steps as many times as you - Uniden TRAX436 | Owners Manual - Page 64
to show the whole line of the route. You do not need to manipulate the map manually. The Plan on Map feature does it for you. In Advanced mode you have the following options to enter Plan on Map: • Via the Find menu: tap , , . • Via the Route Information screen: tap , , . • Via the Route - Uniden TRAX436 | Owners Manual - Page 65
screen. The procedure is explained starting from the Map screen. Tap the following buttons: , , , . Pausing the active route You do not need to pause the active route: when you start driving again, TRAX436 restarts the voice instructions from your position. Deleting the next via point from the - Uniden TRAX436 | Owners Manual - Page 66
open the Route Information screen by tapping the Turn Preview field ( ) on the Map screen, and then tapping . In Advanced mode, you have another option. Tap disappear button appears. Tap it to cancel the Using Track Logs TRAX436 can record the track (how your GPS position changed) that you - Uniden TRAX436 | Owners Manual - Page 67
How Do I Use It? 3. Start the recording: tap the button. You return to the map and you can continue driving. 4. Repeat the above steps, then tap later to stop the recording. TRAX436 labels the Track Log with a time stamp. (As an alternative, you can tap the button in the Quick menu to - Uniden TRAX436 | Owners Manual - Page 68
information will be used in the new route. • If you updated your map since you first saved the route, TRAX436 recognises the change, and recalculates the driving instructions according to the latest available map information. • TRAX436 deletes from the route the via points that you already left - Uniden TRAX436 | Owners Manual - Page 69
you can access the following screens: Screen Map Button Description The Map screen. Find Route Manage Settings Selecting the destination (for example an address or a POI) or using the search engine of TRAX436 for any other reason (for example to look for the phone number of a POI). Managing the - Uniden TRAX436 | Owners Manual - Page 70
route information and trip data (left screenshot), but when you tap the map, additional buttons and controls appear for a few seconds (right screenshot). Most Opens the Itinerary Trip data Opens the Trip Information screen Battery status Opens the Quick menu GPS position quality Vehicle used - Uniden TRAX436 | Owners Manual - Page 71
(appears when navigating a route) Cursor menu (appears when there is no GPS position or the Cursor is not at the current GPS position) Open/Close Map control buttons • a button to avoid parts of the route Opens the Position menu Opens the Cursor menu Tap this button to show or hide the - Uniden TRAX436 | Owners Manual - Page 72
zoom levels to fix, predefined values. Smart Zoom is disabled. These buttons are available in 3D mode. Current GPS position (on nearest road) Cursor (selected map location) Lane information Tap&hold any of the buttons to set its value to the current tilt and zoom levels, or to reset it to - Uniden TRAX436 | Owners Manual - Page 73
(Day mode) White Line (Night mode) Map scale (2D map n/a only) How Do I Use It? Icons on the map There are several status icons on the map. Most of them also function as a button. The information they provide is as follows: • GPS position quality • Battery status • Vehicle type used for route - Uniden TRAX436 | Owners Manual - Page 74
How Do I Use It? You need to recharge the battery. The GPS reception quality shows the current accuracy of the position information. Icon Description TRAX436 has no connection to the GPS receiver: GPS navigation is not possible. Devices with a built-in GPS receiver are permanently connected. On - Uniden TRAX436 | Owners Manual - Page 75
is a complex indicator. In one strip it indicates the following status information: Icon Description The sound output of TRAX436 is muted. The sound output of TRAX436 is enabled. TRAX436 records a Track log when GPS position is available. Track log recording is disabled. No TMC receiver is - Uniden TRAX436 | Owners Manual - Page 76
an error in the Bluetooth connection. TRAX436 is connected to a telephone as a handsfree set via Bluetooth. A phone call is in progress over the Bluetooth connection. Next two route events (Turn Preview fields) There are two fields reserved on the Map - Uniden TRAX436 | Owners Manual - Page 77
How Do I Use It? Turn back. , Bear right. , Turn sharp left. , Keep left. , Continue straight in the intersection. , Enter roundabout. The number of the exit is shown in the , circle, but only for the next turn. Enter motorway. , Exit motorway. , Board ferry. , Leave ferry. , - Uniden TRAX436 | Owners Manual - Page 78
, turn them off (page 103). TIP 3D object types To enable or disable 3D visualisation on the map, tap the following buttons: , , , . TRAX436 supports the following 3D object types: Icon Elevated roads Terrain Detail Level Description Complex intersections and vertically isolated roads - Uniden TRAX436 | Owners Manual - Page 79
selected by tapping the map. The first point of the route. Normally, if GPS position is available, it is the start point of the route. If there is no valid GPS position, TRAX436 uses the last known GPS position as the start point. When you are using a saved route, TRAX436 asks you if - Uniden TRAX436 | Owners Manual - Page 80
Active leg of the route The route always stands out with its colour on the map, both in daytime and in night colour mode. The active leg of the you want to use or avoid certain road types (page 105). However, when TRAX436 cannot avoid such roads, the route will include them and it will show them - Uniden TRAX436 | Owners Manual - Page 81
to place the Cursor, a radiating red dot. Now tap opens with a list of options. , and the Cursor menu In order to show a part of the map with the Cursor menu, it contains only a few buttons first. Tap to get all the options. Button Description Closes the Cursor menu, and returns to - Uniden TRAX436 | Owners Manual - Page 82
How Do I Use It? Displayed at the Cursor if it is at the same location with which the Cursor menu was opened. Displayed at the Cursor if it has been relocated since the Cursor menu was opened. Opens a new screen with the address and coordinate of the Cursor, and the list of nearby POIs. Opens the - Uniden TRAX436 | Owners Manual - Page 83
name for the POI, then select a suitable icon, enter a phone number, and additional information if you like. Map locations can be marked with Pins. Unlike POIs, a Pin has details, only a colour to let you tell one from another on the map. If the Cursor is at or near a Pin, this button replaces the - Uniden TRAX436 | Owners Manual - Page 84
are two ways to open this screen: • It can be opened directly from the Map screen by tapping the Turn Preview field ( ). • In Advanced mode, from the information about the current route. The fields on this screen are continuously updated while you keep the screen open. When you open the screen, - Uniden TRAX436 | Owners Manual - Page 85
How Do I Use It? Arrival (Estimated Arrival) Distance Left Time Left Method Warning icons Shows the estimated arrival time at the final destination of the route based on information available for the remaining segments of the route. The calculation cannot take into account traffic jams and other - Uniden TRAX436 | Owners Manual - Page 86
has both route and travel data you might need during your journey. It can be opened directly from the Map screen by tapping the Trip Data field ( ). The fields on this screen are continuously updated while you keep the screen open. When you open the screen, all route data fields contain information - Uniden TRAX436 | Owners Manual - Page 87
cannot take into account traffic jams and other possible delays. Tap this field to show it on the map screen in one of the Trip Data fields. Tap this field to show it on the map screen in one of the Trip Data fields. Tap this field to show it on the - Uniden TRAX436 | Owners Manual - Page 88
offset. The accurate time comes from the GPS satellites, and the time zone information comes from the map or it can be set manually in Regional settings. Tap this field to show it on the map screen in one of the Trip Data fields. Shows the elevation if it is provided by the - Uniden TRAX436 | Owners Manual - Page 89
map screen in the Trip Data area. This is the value at the bottom. Trip Computer screen The Trip Computer screen provides collected trip data. It can be opened from the Trip Information screen by tapping . The fields on this screen are continuously updated restarted only when TRAX436 receives a - Uniden TRAX436 | Owners Manual - Page 90
you need to use this button to return to the Map screen. Mutes all sounds of TRAX436. Function (tap and hold) No action. Opens the Navigation menu. Opens Sound settings. Switches between the daytime and night colour schemes manually - Uniden TRAX436 | Owners Manual - Page 91
How Do I Use It? Tap this button and select the Vehicle type to be used for route calculation. Otherwise it is selected in Route Planning options in Settings (page 104). Opens Route Planning options. Changing the Vehicle type triggers an automatic route recalculation. Turns track log recording on - Uniden TRAX436 | Owners Manual - Page 92
vertical GPS position. TRAX436has a connection to the GPS receiver but GPS position information is not available. TRAX436 has no connection to the GPS receiver. TRAX436 is connected to the GPS receiver. TRAX436 has no connection to the GPS receiver but it is still trying to establish a connection - Uniden TRAX436 | Owners Manual - Page 93
address, this is the quickest way to find the location. Reference Page 47 You can select your destination from the thousands of POIs included with TRAX436 or from the ones you have previously created. Page 58 Page 93 - Uniden TRAX436 | Owners Manual - Page 94
TRAX436 are available in the History list. You can select your destination by entering its coordinates. You can select as your destination a location that you have already saved as a Favourite. Opens a special 2D map You can browse the driving instructions that TRAX436 follows during navigation. You - Uniden TRAX436 | Owners Manual - Page 95
101 Page 40 Page 40 Manage menu You can manage the content that TRAX436 stores. Tap the following buttons: Button , . Description Renaming or deleting shown on the map Renaming or deleting Favourites Page 96 Page 97 Creating, updating or deleting POIs Creating, updating or deleting POI groups - Uniden TRAX436 | Owners Manual - Page 96
. Turns the page for additional list items. , Manage Track Logs You can record Track Logs, then play them back, display them on the map, and see their details. Tap the following buttons: , , Button . Description Starts recording the track that you drive. (You can also start recording a track - Uniden TRAX436 | Owners Manual - Page 97
Track Log. Starts a simulated playback of the selected Track Log on the map. Turns the page for additional list items. , When track log details are shown rename the Track Log. Tap this button to hide the Track Log on the map. No colour will be assigned to the Track Log. Tap one of the coloured - Uniden TRAX436 | Owners Manual - Page 98
How Do I Use It? Button Button with the name of the Favourite Description Opens the selected Favourite for editing. Deletes the selected item in the list of Favourites. Clears the list of Favourites. Turns the page for additional list items. , Manage POIs You can manage your POIs, and set the POI - Uniden TRAX436 | Owners Manual - Page 99
distance buttons set the zoom level from which the items in the POI group will be shown on the map. Subgroups under the edited POI group will inherit its visibility settings. Button with the icon of the POI group Tap this button to select a new - Uniden TRAX436 | Owners Manual - Page 100
How Do I Use It? Tap this button to delete the selected POI. Tap this button to move the POI to another POI group or subgroup. Manage Saved Search Criteria You can manage the list of search criteria previously saved to easily find frequently searched POI types. Tap the following buttons: , , . - Uniden TRAX436 | Owners Manual - Page 101
the Cursor menu. Tap this button to remove all your Pins from the map. All user data and the current settings will be saved on the inserted menu You can configure the program settings, and modify the behaviour of TRAX436. Tap the following buttons: , . The Settings menu has two pages of submenus - Uniden TRAX436 | Owners Manual - Page 102
How Do I Use It? Button Description You can fine-tune the appearance and content of the Map screen. You can adjust the sounds of TRAX436. Reference Page 103 Page 104 These settings determine how routes will be Page 105 calculated. These settings allow you to adjust the application to your - Uniden TRAX436 | Owners Manual - Page 103
to the city centre of major cities. Colour Profiles TRAX436 is able to show the map and the menus in different colours during the day and during the night. Select the colour profiles to be used in each mode, and select the automatic or manual switching between the daytime and night colour profiles - Uniden TRAX436 | Owners Manual - Page 104
map during navigation. With this switch you can suppress these map elements when TRAX436 is following your position on the map. If you move the map voice guidance and other sounds. Using Dynamic Volume you can instruct TRAX436 to increase the volume when your speed exceeds a certain minimum, and reach - Uniden TRAX436 | Owners Manual - Page 105
be shown on the Route Information screen, and the part of the route not matching your preference will be displayed in a different colour on the map. You can choose from different route types. The routing method can also be chosen while creating the route: when the destination is selected, tap in - Uniden TRAX436 | Owners Manual - Page 106
• Automatic: When route recalculation becomes necessary based on the received TMC events, TRAX436 recalculates the route automatically. • Manual: When route recalculation becomes necessary based on the received TMC events, TRAX436 notifies you, but you can decide whether to recalculate the route or - Uniden TRAX436 | Owners Manual - Page 107
from the owners to use certain roads or to enter certain areas. TRAX436 excludes these roads from the route calculation by default. TRAX436 includes ferries in a planned route by default. However, a map does not necessarily contain information about the accessibility of temporary ferries. You - Uniden TRAX436 | Owners Manual - Page 108
by the program. TRAX436 may not support all the listed units in some voice guidance languages. If you select a measurement unit not supported by the chosen voice is useful if you travel abroad. Set Time Zone Set time zone manually if you do not want to synchronise the time zone automatically. This - Uniden TRAX436 | Owners Manual - Page 109
shown on the map will be subject to all position errors and position fluctuations. This switch tells TRAX436 whether to automatically recalculate the route when you deviate from it. If this feature is turned off, you need to initiate route recalculation manually - Uniden TRAX436 | Owners Manual - Page 110
to let you see the surrounding area. You have the following controls for Automatic Overview: • Route event distance for Overview (Turn Distance For Overview): The map view will be switched to Overview mode if the next route even is at least as far as this value. • Overview zoom level (Default zoom - Uniden TRAX436 | Owners Manual - Page 111
Type Warn when speeding How Do I Use It? Description Maps may contain information about the speed limits of the road segments. TRAX436 is able to warn you if you exceed the current limit. This information may not be available for your region (ask your local dealer), or - Uniden TRAX436 | Owners Manual - Page 112
is the gesture that puts you back on the Map screen. GPS settings You can set up the connection and the application. Tap this button and let TRAX436 find and connect the GPS receiver. TMC settings If Auto-tuner is turned on, the tuner of TRAX436 sweeps through the FM CCIR radio band searching for - Uniden TRAX436 | Owners Manual - Page 113
-tuner is turned off, search for the desired radio station manually with these buttons. Exclude This Station Show Excluded Stations Push this button to put the currently received FM radio station on an exception list, and make TRAX436 search for another station instead. This button opens the list - Uniden TRAX436 | Owners Manual - Page 114
the backlight turns off. This helps achieve a longer battery life. You can set the backlight level for daytime following buttons: , , . Type Update Interval Enable Autosaving Track Log Database turn track log saving on and off manually. TRAX436 will automatically start recording the track log as - Uniden TRAX436 | Owners Manual - Page 115
limit is reached, the oldest automatically saved track logs will be deleted. Create NMEA/ SIRF Log Independently of the normal track log, you can instruct TRAX436 to record the native GPS data received from the GPS device. These logs are saved as separate text files on the Internal Flash ROM, and - Uniden TRAX436 | Owners Manual - Page 116
its integrated microphone TRAX436 allows you to answer and make calls from the touch screen. Access to the Bluetooth feature is in the Quick menu screen (page 89). From the Map screen tap the following buttons: , The Bluetooth Phone Menu screen appears. Phone Menu The Phone Menu screen is the - Uniden TRAX436 | Owners Manual - Page 117
Touch to search for Bluetooth devices. Paired Device (No Phone) How Do I Use It? No Paired Devices are currently listed Make sure the Bluetooth on your phone is enabled. Touch to begin search TRAX436 will search for and list nearby Bluetooth devices. Touch to select the desired Bluetooth device. - Uniden TRAX436 | Owners Manual - Page 118
you to specify a password, enter: 1234 Touch to initiate connection with Bluetooth device. You should set up your phone to allow connecting to your navigator automatically in the future. See your phone manual for more details. Pairing is finished. Touch to exit the pairing procedure. Page 118 - Uniden TRAX436 | Owners Manual - Page 119
to turn BT on How Do I Use It? Bluetooth On (Disconnected) Touch to Connect to paired device (Bluetooth mobile phone) You may have multiple phones set up for connection with your TRAX436. Bluetooth Off (Connected) Below is the typical display when Bluetooth on your mobile is set to connect - Uniden TRAX436 | Owners Manual - Page 120
How Do I Use It? Paired Devices Screen You can add and remove phones from your list and disconnect and connect to different phones using the List Screen. If you have phones already paired to the TRAX436, but have none of them currently connected, the following screen appears when you touch from - Uniden TRAX436 | Owners Manual - Page 121
a Bluetooth Call When a Bluetooth call is received the name and number is displayed. Touch to cancel incoming call. Phone Menu (Talk) Touch to end call. Phone Menu (Talk on Phone) How Do I Use It? Touch to accept the call and begin talk. Touch to talk on phone Touch to talk on - Uniden TRAX436 | Owners Manual - Page 122
I Use It? Making a Bluetooth Call (from Dial Pad) To make a Bluetooth call touch the following buttons from the Map screen. , 1. i) Input phone number , . Phone Menu (Talk) 1. ii) Touch to delete digit Phone Menu (Talk) 2. Touch to call 3. Touch to end call 2. ii) Touch to mote call Page 122 - Uniden TRAX436 | Owners Manual - Page 123
(from PhoneBook) Add to Phonebook Touch to open Phonebook list. If the phonebook is empty tap phone. Phonebook Empty to download phonebook from paired Touch to add Phonebook from Mobile Phone Dial from Phonebook Phonebook Downloaded Select Name Touch , to scroll down the phonebook list. Page - Uniden TRAX436 | Owners Manual - Page 124
list by first name (F) or last name (L). Name w/multiple number Touch name to select. If a name entry has multiple numbers then these will display. Touch phone number to begin call. Making Call Making a Bluetooth Call (from Call Log) Call Log Touch to open Call Log list. If the call log is - Uniden TRAX436 | Owners Manual - Page 125
How Do I Use It? Answered Call Touch to select call log. The details of the selected logged call will display. Making Call Dialled Call Missed Call Touch to cancel call. Touch to begin call. Page 125 - Uniden TRAX436 | Owners Manual - Page 126
save and load routes in TRAX436, but only one route can Map TRAX436 works with digital maps which are not simply the computerised versions of traditional paper maps. Similarly to the paper road maps, the 2D mode of digital maps roads. You can use digital maps interactively: you can zoom in and - Uniden TRAX436 | Owners Manual - Page 127
How Do I Use It? North-up map orientation In North-up mode the map is rotated so its top always faces North. This is the orientation in 2D map view mode and in Overview mode. See also: Track-up map orientation. Overview mode You can instruct TRAX436 to automatically switch to Overview mode if the - Uniden TRAX436 | Owners Manual - Page 128
NOTES Page 128 - Uniden TRAX436 | Owners Manual - Page 129
NOTES Page 129 - Uniden TRAX436 | Owners Manual - Page 130
for warranty service. Warrantor: Uniden Australia Pty Limited A.B.N. 58 001 865 498 Uniden New Zealand Limited Warranty is only valid in the original country of purchase. ELEMENT OF WARRANTY: Uniden warrants to the original retail owner for the duration of this warranty, its TRAX436 (herein after - Uniden TRAX436 | Owners Manual - Page 131
Product and return it to you without charge for parts or service. This warranty does not provide for reimbursement or payment of UNIDEN AUSTRALIA PTY LIMITED Service Division 345 Princes Highway, Rockdale, NSW 2216 Fax (02) 9599 3278 www.uniden.com.au UNIDEN NEW ZEALAND LIMITED Service - Uniden TRAX436 | Owners Manual - Page 132
Thank you for buying a Uniden product. © 2008 Uniden Australia Pty Limited. Uniden New Zealand Ltd. Printed in China. USZZ01216ZZ(0)
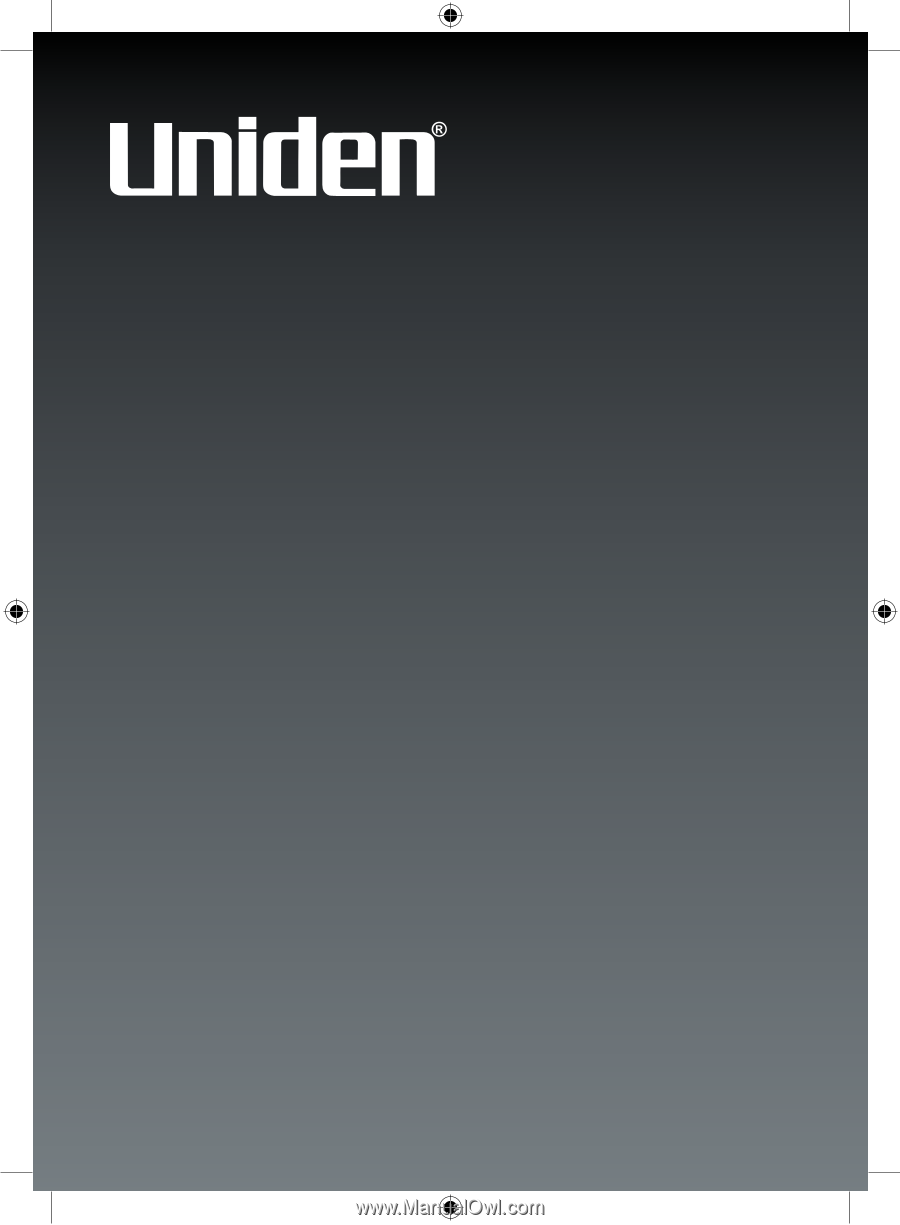
TRAX436
In-Car Navigation
OWNER’S
MANUAL