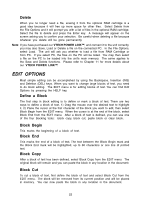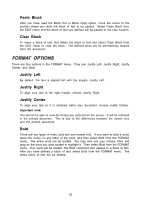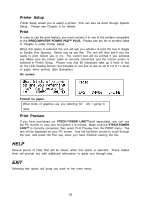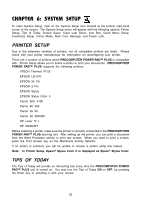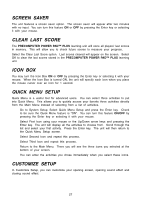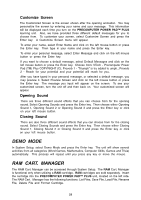Vtech PreComputer Power Pad Plus User Manual - Page 27
Format Options - size
 |
View all Vtech PreComputer Power Pad Plus manuals
Add to My Manuals
Save this manual to your list of manuals |
Page 27 highlights
Paste Block After you have used the Block Cut or Block Copy option, move the cursor to the position where you want the block of text to be pasted. Select Paste Block from the EDIT menu and the block of text you defined will be pasted to the new location. Clear Block To erase a block of text, first define the block of text and select Clear Block from the EDIT menu to clear the block. The defined block will be permanently cleared from the document. FORMAT OPTIONS There are four options in the FORMAT menu. They are: Justify Left, Justify Right, Justify Center, and Bold. Justify Left By default, the text is aligned left with the margin, Justify Left. Justify Right To align your text to the right margin, choose Justify Right. Justify Center To align your text so it is centered within your document, choose Justify Center. Important note: You will not be able to view the format you selected on the screen. It will be reflected in the printed document. This is due to the differences between the screen size and the printed document. Bold There are two types of fonts, bold font and normal font. If you want to bold a word, place the cursor on any letter of the word, and then select Bold from the FORMAT menu. The entire word will be bolded. You may also use your mouse. Click and drag on the word you want bolded to highlight it. Then select Bold from the FORMAT menu. Your word will be bolded. The Bold command also applies to a block of text. After you have defined a block of text, select Bold from the FORMAT menu. The entire block of text will be bolded. 23