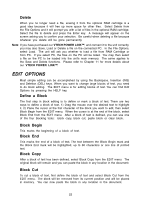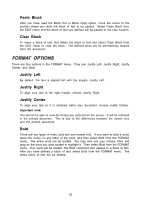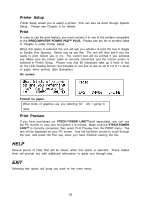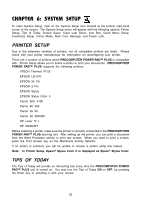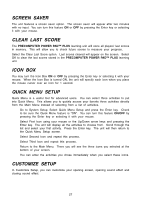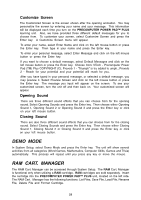Vtech PreComputer Power Pad Plus User Manual - Page 28
Tools Options, Print Options
 |
View all Vtech PreComputer Power Pad Plus manuals
Add to My Manuals
Save this manual to your list of manuals |
Page 28 highlights
TOOLS OPTIONS The TOOLS menu provides two functions: Check Spelling and Symbols. Check Spelling Spell checker checks a word to see if it is in the unit's dictionary. To check the spelling of a word, highlight a word using your mouse. Then choose Tools Options and select Check Spelling. Press the Enter key. If the word does not exist in the unit's dictionary, it will give you a list of possible words for reference. Also, you may spell check an entire document. Select Check Spelling from the TOOLS menu. The entire document will be checked word by word. When there is a word that is not found in the dictionary, several options will be provided: Ignore Word, Edit Word, or Suggestions. Ignore Word If you think the word is spelled correctly, select Ignore Word and press the Enter key. The Spell Checker will skip this word and continue checking the remaining text. Edit Word If you know the correct spelling of the misspelled word, select Edit Word and press the Enter key. Type in the correct spelling of the word and press Enter. The Spell Checker will change the word within your document automatically. Suggestions If you don't know the correct spelling of a word, and you would like the unit to provide you suggestions, select Suggestions and press the Enter key. A list of similar words will appear on the screen. You may scroll from a list of possible suggestions, and then press the Enter key to select a choice. There may be instances where the unit does not have any suggestions. The unit will then say "No Suggestions." Symbols Symbols gives you a list of useful characters to use in your documents. Press the Symbol key located on your keyboard or select Symbols from the TOOLS menu. A window will appear showing all of the different symbols you can choose from. Press the scrolling arrows on the screen or the arrow keys on your keyboard to locate a symbol. Press the Enter key to select it. The symbol window will close automatically and the symbol you have chosen will appear in your document. Press the Esc key to close the window if you do not choose a symbol. Remember you can also select additional symbols located on the number keys. PRINT OPTIONS To view the printing options, press the Help key and you will see the Word Processor menu. Select Print Options. There are three features in this menu: Printer Setup, Print and Print Preview. 24