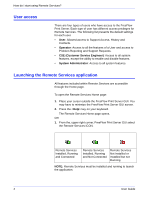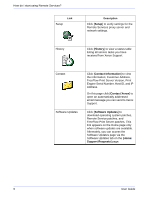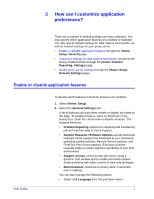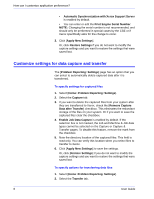Xerox 6180N FreeFlow® PrInteract Remote Services User Guide - Page 13
Save to CD, Apply New Settings
 |
UPC - 095205425307
View all Xerox 6180N manuals
Add to My Manuals
Save this manual to your list of manuals |
Page 13 highlights
User Guide How can I customize application preferences? 3. If you want to enable the periodic capture and transfer of systems Remote Services log data, check the [Enable Remote Monitoring] option. Selecting the information icon opens a window that presents remote monitoring details. 4. If you want to specify the time that files will automatically be transferred, use the Transfer Time selection arrows. The first field indicates the hour, the second field indicates minutes, and the third field indicates AM or PM. 5. Specify the default delivery location of transferred files. Options available are: • Xerox Support Server: Data transmitted to the Xerox Support Server must be associated to a log number before data transmission. This number is provided by Xerox Support. • Save to CD: If desired, the operator may store captured data using CD writer when one is available. • FTP Server: If your system is functioning on a private network, the operator may install the Remote Services Proxy agent which allows data communication between a private network and a Xerox FTP site. If FTP Server is chosen select the FTP Settings tab and follow the instructions. 6. Click Apply New Settings to save the settings. Or, click Restore Settings if you do not want to modify the settings and you want to restore the settings that were saved last. To specify FTP Settings 1. Select Home: Problem Reporting: Settings. 2. Select the FTP Settings tab. a. Enter the URL of the FTP server. b. Enter the path of the shared directory on the FTP server. c. Enter the server user name. d. Enter the server password which will automatically enable system login. If necessary enter the FTP Proxy Server information for (SOCK 4 or 5 only) 3. Select Verify Connections after the information is entered. 4. Select Apply New Settings to make your changes Or, click Restore Settings if you do not want to modify the settings and you want to restore the settings that were saved last. By default the Server Address, Share Path, Username, and Password are blank. 9