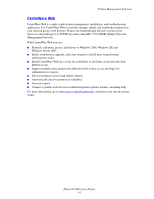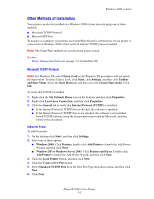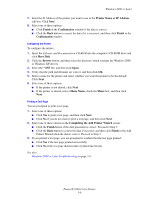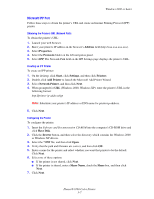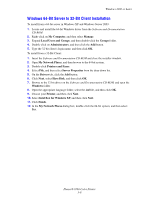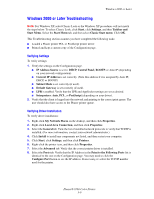Xerox 8560DN Advanced Features Guide - Page 38
Windows 2000 or Later, Preliminary Steps, Quick CD-ROM Install Steps
 |
UPC - 095205733280
View all Xerox 8560DN manuals
Add to My Manuals
Save this manual to your list of manuals |
Page 38 highlights
Windows 2000 or Later Windows 2000 or Later This section includes: ■ Preliminary Steps on page 3-4 ■ Quick CD-ROM Install Steps on page 3-4 ■ Other Methods of Installation on page 3-5 ■ Windows 2000 or Later Troubleshooting on page 3-9 Preliminary Steps These preliminary steps must be performed for all printers: 1. Verify that the printer is plugged in, turned On, and connected to an active network. 2. Verify that the printer is receiving network information by monitoring the LEDs on the back of the printer or on the CentreDirect External Print Server. When the printer is connected to a functioning network and receiving traffic, its link LED is green, and its amber traffic LED is flashing rapidly. 3. Proceed to Quick CD-ROM Install Steps or Other Methods of Installation for the installation method desired. 4. Print the Configuration page and keep it for reference. Quick CD-ROM Install Steps To install the printer driver: 1. Insert the Software and Documentation CD-ROM into the computer's CD-ROM drive. If the installer does not launch, do the following: a. Click Start, and then click Run. b. In the Run window, type: :\INSTALL.EXE. 2. Select your desired language from the list. 3. Select Install Printer Driver. 4. Click I Agree to accept the Xerox Software License Agreement. 5. In the Select Printer dialog box, the default Use Walk-Up Technology (recommended for network printers) is selected. Click Next. 6. Follow the Use Walk-Up Technology instructions displayed. 7. Click Exit Program. Note: If the Walk-Up Technology dialog box remains onscreen after you have completed Steps 1-6, click the Cancel button, and then click Select from the following discovered printers. Follow the onscreen prompts to complete the installation procedure. Phaser® 8560 Color Printer 3-4