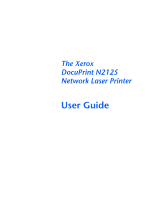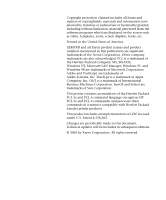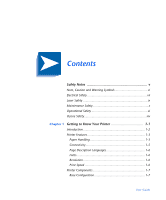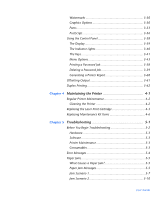Xerox N2125 User Guide
Xerox N2125 - DocuPrint B/W Laser Printer Manual
 |
UPC - 095205010176
View all Xerox N2125 manuals
Add to My Manuals
Save this manual to your list of manuals |
Xerox N2125 manual content summary:
- Xerox N2125 | User Guide - Page 1
The Xerox DocuPrint N2125 Network Laser Printer User Guide - Xerox N2125 | User Guide - Page 2
generated from the software programs which are displayed on the screen such as styles, templates, icons, screen displays, looks, etc. Printed in the United States of America. XEROX® and all Xerox product names and product numbers mentioned in this publication are registered trademarks of the - Xerox N2125 | User Guide - Page 3
vii Laser Safety ix Maintenance Safety x Operational Safety xi Ozone Safety xiv Chapter 1 Getting to Know Your Printer 1-1 Introduction 1-2 Printer Features 1-3 Paper Handling 1-3 Connectivity 1-5 Page Description Languages 1-6 Fonts 1-6 Resolution 1-6 Print Speed 1-6 Printer Components - Xerox N2125 | User Guide - Page 4
User Guide Internal Components 1-8 Printer Options 1-9 Printer Documentation 1-10 Printed Documentation 1-10 Using the CDs 1-11 Product CD 1-12 Printer Management Software CD 1-12 Chapter 2 Loading Print Media 2-1 Selecting Print Media 2-2 Storing Paper 2-6 Loading Paper 2-7 Tray 1, 2 or - Xerox N2125 | User Guide - Page 5
the Laser Print Cartridge 4-3 Replacing Maintenance Kit Items 4-6 Chapter 5 Troubleshooting 5-1 Before You Begin Troubleshooting 5-2 Hardware 5-3 Software 5-3 Printer Maintenance 5-3 Consumables 5-3 Error Messages 5-4 Paper Jams 5-5 What Causes a Paper Jam 5-5 Paper Jam Messages 5-5 Jam - Xerox N2125 | User Guide - Page 6
3 5-11 Jam Scenario 4 5-14 Jam Scenario 5 5-16 Jam Scenario 6 5-18 Jam Scenario 7 5-21 Jam Scenario 8 5-22 Solving Printing Problems 5-25 Solving Print Quality Problems 5-29 Additional Sources of Troubleshooting Assistance 5-37 Appendix A Printer Specifications A-1 Physical Specifications - Xerox N2125 | User Guide - Page 7
Safety Notes Your printer and the recommended consumable supplies have been designed and tested to meet strict safety requirements. Attention to the following notes will ensure the continued safe operation of your printer. Safety Notes y v - Xerox N2125 | User Guide - Page 8
, Caution and Warning Symbols Throughout this User Guide, several symbols are used to emphasize useful, important and critical information. They are as follows: This symbol indicates particularly useful or helpful information about your printer. This symbol indicates a caution against performing any - Xerox N2125 | User Guide - Page 9
Electrical Safety Electrical Safety • Use the power cord supplied with your printer. • Do not use a ground adapter plug to connect the printer to a power source receptacle that lacks a ground connection terminal. • Plug the power cord directly into a properly grounded electrical outlet. Do not use - Xerox N2125 | User Guide - Page 10
the problem. • If any of the following conditions occur, switch off the printer power immediately, disconnect the power cord, and call an authorized service representative. - The power cord is damaged or frayed. - Liquid is spilled into the printer. - The printer is exposed to water. - Any part of - Xerox N2125 | User Guide - Page 11
emit hazardous light; the beam is totally enclosed during all modes of customer operation and maintenance. When performing various operator functions, you may see laser warning labels. These labels are for the service mode and are placed on or near panels or shields that require a tool for removal - Xerox N2125 | User Guide - Page 12
unless you are installing optional equipment. Power should be OFF when performing these installations. Except for user installable options, there are no parts that you can maintain or service behind these covers. • See Chapter 4: Maintaining the Printer for maintenance instructions. x y User Guide - Xerox N2125 | User Guide - Page 13
the material and supplies specifically designed for your printer. The use of unsuitable materials may result in poor performance and possibly a hazardous situation. • Follow all warnings and instructions marked on, or supplied with, the printer, options and supplies. • Place the printer in a dust - Xerox N2125 | User Guide - Page 14
printer near a heat source. • Do not place the printer in direct sunlight. • Do not place the printer in line with the cold air flow from an air conditioning system. • Place the printer printer. • Do not block or cover the slots and openings on the printer. Without adequate ventilation, the printer - Xerox N2125 | User Guide - Page 15
neckties away from the exit feed rollers. • Do not remove a media tray while printing from that tray, or any tray above the media tray in use. • Do not open the covers while printing. • Do not switch off the printer power while printing. • Do not move the printer while printing. Safety Notes y xiii - Xerox N2125 | User Guide - Page 16
Ozone Safety Ozone Safety This printer produces virtually no ozone (< 0.01 ppm) during normal operation. Providing the proper environmental parameters, as specified in the Operational Safety section of these Safety Notes, ensures that concentration levels meet safe limits. xiv y User Guide - Xerox N2125 | User Guide - Page 17
Connectivity 1-5 Fonts 1-6 Resolution 1-6 Print Speed 1-6 Page Description Languages 1-6 Printer Components 1-7 Base Configuration 1-7 Internal Components 1-8 Printer Options 1-9 Printer Documentation 1-10 Printed Documentation 1-10 Product CD 1-12 Printer Management Software CD 1-12 - Xerox N2125 | User Guide - Page 18
with the features of your printer and learn where to locate specific printer parts. Before you use your printer, make sure that you perform all of the steps outlined in the Quick Installation Guide that came with your printer, and connect the necessary cables. Your printer may also have one or - Xerox N2125 | User Guide - Page 19
described below and in Figure 1.5 on page 1-9. For a listing of supported media types and sizes, refer to the section "Selecting Print Media" (page 2-2). Input Sources • The standard multi bypass feeder functions as either a single sheet manual feed tray or a tray for up to 100 sheets. • Tray 1 is - Xerox N2125 | User Guide - Page 20
A duplex option is available for your printer which enables duplex (two-sided) printing on specific media types and sizes. For information on supported media, refer to Table 2.1 on page 2-4. For information on printing duplex, refer to the section "Duplex Printing" (page 3-62). 1-4 y User Guide - Xerox N2125 | User Guide - Page 21
10base2 Ethernet Token Ring Network Printer X X X Base Printer X X n/a For information about supported network environments and protocols, refer to the Technical Information Guide on your Printer Management Software CD. For networking option, contact your service provider. Chapter 1: Getting to - Xerox N2125 | User Guide - Page 22
of HP PCL 6 • Adobe PostScript 3 Note: HP PJL is supported. Fonts The PCL emulation uses TrueType, Intellifont and bitmap fonts. There are 35 Intellifont fonts, 1 bitmap font and 10 TrueType fonts resident in the printer. Other fonts may be downloaded to system memory, optional Flash memory or the - Xerox N2125 | User Guide - Page 23
release 5 Multi bypass feeder (shown open) 6 Tray extension 7 Power switch 8 Tray 1 9 Paper amount indicator Figure 1.1 Printer Components, Front View 2 1 3 4 5 6 7 8 9 Figure 1.2 Printer Components, Rear View Rear View 1 Option cover 2 Rear cover release 3 Rear cover (shown closed) 4 Power - Xerox N2125 | User Guide - Page 24
Printer Components Internal Components Figure 1.3 Internal Components, Front View 1 Front View 1 Laser print cartridge 2 2 Front cover (shown open) Rear View 1 Fuser 2 Rear cover (shown open) Figure 1.4 Internal Components, Rear View 1 2 1-8 y User Guide - Xerox N2125 | User Guide - Page 25
Printer Components Printer Options Figure 1.5 Printer Options, Front View 1 2 Front View 1 Offset Catch Tray 2 Envelope Feeder 3 550 sheet feeder 4 Rear View 1 Duplex module (shown installed) 2 Face up bin (shown open) Figure 1.6 Printer Options, Rear View 1 2 Chapter 1: Getting to Know Your - Xerox N2125 | User Guide - Page 26
Network Install Guide*, which briefly shows you how to connect your printer to a network in your specific environment. (More detailed Network/ Environment information is contained in the Technical Information Guide on your Product CD.) *Provided only with printers in a network configuration. 1-10 - Xerox N2125 | User Guide - Page 27
link to jump to the link's destination. The PDF files also enable you to print the specific pages you need, rather than printing an entire chapter or manual. Both the Product CD and the Printer Management Software CD are provided with installation booklets in their respective jewel cases. You can - Xerox N2125 | User Guide - Page 28
a considerable amount of more detailed information. • Supplies/Options Guide Printer drivers are also contained on this CD. The majority of driver documentation is provided via the Help files included with the drivers. Printer Management Software CD User Guides are provided for each of the major - Xerox N2125 | User Guide - Page 29
Loading Print Media 2 retpahC Selecting Print Media 2-2 Storing Paper 2-6 Loading Paper 2-7 Tray 1, 2 or 3 2-7 Multi Bypass Feeder 2-11 Envelope Feeder 2-13 Chapter 2: Loading Print Media y 2-1 - Xerox N2125 | User Guide - Page 30
support. • The printer supports paper weights as follows: - 16-80 lbs. (60-216 g/m2) simplex - 20-28 lbs. (75-105 g/m2) duplex Using sizes other than those listed in Tables 2.1 and 2.2, or paper not recommended for laser printers, may result in paper jams and print quality problems. 2-2 y User Guide - Xerox N2125 | User Guide - Page 31
Media The following media are unacceptable for use in the printer: • Paper that has already been printed on (preprinted letterhead is allowed) • Wrinkled, torn, or bent paper • Moist or wet paper • Curled paper • Paper with an electrostatic charge • Glued paper • Paper with - Xerox N2125 | User Guide - Page 32
Print Media Table 2.1 Acceptable media sizes and capacities Input1 Output Media Size A4 210x297 mm A5 148x210 mm A6 105x148 mm B5-ISO 176x250 mm B5-JIS 182x257 mm Index Card SEF SEF SEF Envelopes COM-10 4.125x9.5" CUS SEF (1) Short Edge Feed, (1) = Simplex (one-sided) printing only, CUS - Xerox N2125 | User Guide - Page 33
875-8.5 in. Length 148-355.6 mm 127-355.6 mm 148-254 mm 5.83-14.0 in. 5.0-14.0 in. 5.83-10.0 in. 127-355.6 mm 127-355.6 mm 148-355.6 mm 5.0-14.0 in. 5.0-14.0 in. 5.83-14.0 in. Length 257-355.6 mm 257-355.6 mm 10.12-14.0 in. 10.12-14.0 in. Same as Simplex Chapter 2: Loading Print Media y 2-5 - Xerox N2125 | User Guide - Page 34
media are properly stored. Proper storage ensures optimum print quality and trouble-free printer operation. • Store the paper on a flat surface, in a relatively low humidity environment. • Avoid storing paper in not using. • Do not expose paper to direct sunlight or high humidity. 2-6 y User Guide - Xerox N2125 | User Guide - Page 35
you until it stops. Lift the tray up and pull out. 2 Hold the tray with both hands, lift it gently and remove it from the printer. 3 Place the tray on a flat surface. Chapter 2: Loading - Xerox N2125 | User Guide - Page 36
Loading Paper 4 If changing to a different length of paper, gently squeeze the length guide, lift it up and slide it all the way back. If you are not changing to is closest beyond the length of the paper. 6 Gently squeeze the right side guide (light green in color) and while gently lifting slide the - Xerox N2125 | User Guide - Page 37
paper stack and insert it into the tray with the side to be printed on facing down (see illustration, below, for orientation of letterhead, drilled paper and envelopes). To reduce the possibility of misfeeds and jams, especially when using special stock, fan the stack of paper before inserting it - Xerox N2125 | User Guide - Page 38
to the length of the paper. To avoid paper jams or incorrect paper size sensing, make sure the length guide stopper is firmly seated in the floor of the tray. Also make sure the paper is under the retaining clip on the length guide. 10 Hold the tray with both hands at the left - Xerox N2125 | User Guide - Page 39
. 2 For large-size paper (A4, Letter, etc.) pull out the tray extension from the recessed area in the middle of the cover. 3 Adjust the paper guide to fit the media you intend to use. To prevent possible jams, be sure to adjust the guides correctly and do not overload the tray. Chapter 2: Loading - Xerox N2125 | User Guide - Page 40
Loading Paper 4 Align the four corners of the paper and place it into the tray with the side to be printed facing up (see illustration, below, for orientation of letterhead, drilled paper and envelopes. Be sure to insert the paper all the way in until it - Xerox N2125 | User Guide - Page 41
the size of the envelopes or postcards you are going to use. To avoid paper jams, make sure the guide is adjusted to the correct width of envelopes or postcards. 3 Lift up the paper holder, of the stack will not be even. 4 Lower the paper holder onto the stack. Chapter 2: Loading Print Media y 2-13 - Xerox N2125 | User Guide - Page 42
) to position the image correctly on the custom paper. To print on custom size paper, disable the printer's automatic paper size detection and paper size jam detection by setting the Tray Menu's Tray 1 Mode, Tray 2 Mode, Tray 3 Mode, MBF Size or Envelope Size item (depending on which input source - Xerox N2125 | User Guide - Page 43
5 x 7 paper in Tray 1. 3. Set the Tray Menu MBF Size item to Custom. 4. Set the Custom Size item to Letter(8.5x11). 5. Set the Tray Sequence item to a value that does not include MBF (or set to Off). 6. Request MBF as the paper source and send the print job. Chapter 2: Loading Print Media y 2-15 - Xerox N2125 | User Guide - Page 44
2-16 y User Guide - Xerox N2125 | User Guide - Page 45
Printing 3 retpahC Introduction 3-3 Using the Printer Drivers 3-4 Installing the Printer Drivers 3-5 Configuring the Printer Drivers 3-5 Using the Driver's Features 3-6 Using the PCL Driver 3-8 Paper/Output 3-9 Document Options 3-13 Graphics Options 3-16 Watermarks 3-20 Overlays 3-21 - Xerox N2125 | User Guide - Page 46
Printing The Keys 3-41 Menu Options 3-43 Printing a Password Job 3-58 Deleting a Password Job 3-59 Generating a Printer Report 3-60 Offsetting Output 3-61 Duplex Printing 3-62 3-2 y User Guide - Xerox N2125 | User Guide - Page 47
provides information on: • Using printer drivers to control the printer's output. • The features of the printer's Control Panel, and using it to generate printer reports such as the Configuration Sheet. For information on networking-specific printing issues and printer management software, refer to - Xerox N2125 | User Guide - Page 48
Environment Windows Printer Driver Windows 95/98 Windows NT 4.0/2000 Your printer was shipped with the latest print drivers available at time of manufacture. You may wish to check for later drivers that support different network environments on the manufacturer's website. 3-4 y User Guide - Xerox N2125 | User Guide - Page 49
Systems UNIX TTY Services Installing the Printer Drivers Inside the cover of the printer CD case is a booklet with instructions on how to load your printer drivers. In addition, your System Administrator can download drivers directly to your workstation. Configuring the Printer Drivers When you - Xerox N2125 | User Guide - Page 50
of copies. • Select collating. The following sections provide a general overview of the features supported by your printer's drivers. Note that some features may not be supported by some of the drivers. Table 3.3 on page 3-7 lists driver features by driver for comparison purposes. 3-6 y User Guide - Xerox N2125 | User Guide - Page 51
Table 3.3 Driver Features Using the Printer Drivers Secure Printing Proof Printing Cover Sheets Edge to Edge N-Up Watermark Fit to Size Duplex Draft Mode Separator Sheet Booklet Printing Fax Friendly Black Print Anyway Collation Auto Tray Select Driver PCL Windows 95/98 C C C C C C N C,U C C C - Xerox N2125 | User Guide - Page 52
tab. The following is a general overview of the driver's features, organized by its dialog window tabs. For more complete descriptions of the drivers and their functionality, use the driver's online help. Actual driver capabilities can be determined by invoking the specific drivers. 3-8 y User Guide - Xerox N2125 | User Guide - Page 53
Using the PCL Driver Paper/Output When you select this tab, you can select a job type, copies, paper, image orientation, duplex, document collation and output bin for your printer. Job Type There are three job types. Some job types require a password. • Normal Print Spools and prints the job with - Xerox N2125 | User Guide - Page 54
, where each digit can be any numeric value between 0 and 7. Releasing the job at the printer is discussed in the section "Printing a Password Job" (page 3-58). You can also choose to delete the job without printing the remaining sets, as described in the section "Deleting a Password Job" (page 3-59 - Xerox N2125 | User Guide - Page 55
Using the PCL Driver Image Orientation Orientation refers to the direction of print on the page. The options are: • Portrait A Portrait page is taller than it is wide. This is the default setting. • Landscape A Landscape page is wider - Xerox N2125 | User Guide - Page 56
Driver 2, 2, 3, 3, 3, 3, 3. • Collated Use this option when you want to print two or more separate sets of a job that contains two or more pages. For example 1, 2, 3, 1, 2, 3, 1, 2, 3, 1, 2, 3, 1, 2, 3. Certain print jobs are always collated. These are Proof jobs, discussed under "Job Type" (page 3-9) - Xerox N2125 | User Guide - Page 57
Using the PCL Driver Output Allows you to set your printer's default paper output destination. The options are: . Finishing Mode There are two finishing modes: • Multiple Pages per Side (N-Up printing) By default, the printer will print one page image on the sheet of paper. You can select two, four, - Xerox N2125 | User Guide - Page 58
Using the PCL Driver • Booklet Printing The driver will print the document as two images per sheet, landscape orientation. However, it rearranges the page images so the sheet of paper to compensate for the thickness of the paper. You can choose any value from zero to twenty. 3-14 y User Guide - Xerox N2125 | User Guide - Page 59
Using the PCL Driver Margins Your printer can print with predefined margins, or can print all the way to the edge of the paper. The two options available are: • Yes If you choose this option, the printer defaults to HP compatible printable areas for each paper size, which is approximately one-sixth - Xerox N2125 | User Guide - Page 60
tuned to provide exceptional quality and clarity to printed images originally scanned with a scanner. The Windows NT 4.0 driver provides halftone control options supported by the Windows NT 4.0 operating system. For details, refer to the driver's Halftone Color Adjustment tab. 3-16 y User Guide - Xerox N2125 | User Guide - Page 61
only a small number of TrueType fonts and you wish to optimize text-printing performance. • Download as Bit Image Each TrueType character will be sent as an individual bitmap download font on a least-recently-used basis. As the printer driver builds up the page, new font bitmaps are sent down. When - Xerox N2125 | User Guide - Page 62
resident on the printer, and if your document uses fonts that do not reside on the printer, the driver will download the fonts with the job. If disabled, the driver will always download TrueType fonts to the printer with each job, even if the fonts reside on the printer already. 3-18 y User Guide - Xerox N2125 | User Guide - Page 63
you select this setting, the driver will convert all vector images and send them to the printer as raster images. Use this setting if you want to print TrueType fonts as graphics, as described under "TrueType Options" (page 3-17). Resolution The printer supports the following resolutions: • True - Xerox N2125 | User Guide - Page 64
Using the PCL Driver Print Quality The following options are available at 600 dpi resolution only and not simultaneously: • Draft Mode (Toner Saving) This feature reduces the amount of toner placed onto the paper. Using this feature will cause pages to be printed lighter. It is available only at - Xerox N2125 | User Guide - Page 65
in your application as a page overlay, then download it and store it in the printer. Whenever you want to print a document with the overlay, you just send the print job to the printer with the Overlay command, and the printer will automatically print the letterhead on each page of your document - Xerox N2125 | User Guide - Page 66
the PostScript Driver Paper/Output When you select this tab, you can select a job type, copies, paper, image orientation, duplex, document collation and output bin for your printer. Job Type There are three job types. Some job types require a password. • Normal Print Spools and prints the job - Xerox N2125 | User Guide - Page 67
Using the PostScript Driver • Proof Print Used with multiple copy jobs, prints first set, then holds and 7. Releasing the job at the printer is discussed in the section "Printing a Password Job" (page 3-58). You can also choose to delete the job without printing the remaining sets, as described in - Xerox N2125 | User Guide - Page 68
Using the PostScript Driver Image Orientation Orientation refers to the direction of print on the page. The options are: • "Duplex Printing" (page 3-62). The options are: • Duplex Off Single sided printing. This is the default setting. • Duplex with Short-Edge Binding Double sided printing so that - Xerox N2125 | User Guide - Page 69
Using the PostScript Driver Document Collation Allows job collation (for multiple-copy jobs in order, and so on; that is: 1, 2, 3, 1, 2, 3, 1, 2, 3, 1, 2, 3, 1, 2, 3. Certain print jobs are always collated. These are Proof jobs, discussed under "Job Type" (see page 3-22) or jobs that request more - Xerox N2125 | User Guide - Page 70
Using the PostScript Driver Output Allows you to set your printer's default paper output destination. The options are: • The Standard Bin, which holds up to 500 sheets holds up to 500 sheets of standard paper (with offset capability if enabled at the printer's Control Panel). 3-26 y User Guide - Xerox N2125 | User Guide - Page 71
default Use whatever Paper Size Policy that has been set on the printer as its default.This is the default paper size policy. • Generate error if paper not available Generates an error message on the printer. • Ignore size and use default paper tray Ignores the paper size and uses the default - Xerox N2125 | User Guide - Page 72
Using the PostScript Driver • Nearest available size, no page adjust Selects the nearest paper size, but does not adjust the page to fit. • Next larger available size, no page adjust Selects the next larger available paper, but does not adjust the page to fit. Margins Your printer can print with - Xerox N2125 | User Guide - Page 73
Using the PostScript Driver Page Layout There are two options: Multiple Page per Size (N-up Printing) and Booklet Printing. • Multiple Pages per Side (N-Up printing) By default, the printer will print one page image on the sheet of paper. You can select two, four, six, nine or sixteen page images - Xerox N2125 | User Guide - Page 74
printing application, across the first page or every page of a document. The driver the various graphics options for the driver. Brightness This slider control increases or you enlarge the image, the driver clips the right side and the bottom which the image is to be printed. If you shrink the image, - Xerox N2125 | User Guide - Page 75
image areas to light gray. Printing a negative image may be useful for documents that have a substantial amount of dark background and/or light text and images. Note that excessive use of the Negative Image option can cause premature toner depletion and possible printer damage. • Mirror Image This - Xerox N2125 | User Guide - Page 76
Using the PostScript Driver Resolution The printer supports the following resolutions: • True 1200 dpi (dots per inch) • 600 dpi. Image Quality • Draft Mode (Toner Saving) This feature reduces the amount of toner placed onto the paper. Using this feature will cause pages to be printed lighter. It - Xerox N2125 | User Guide - Page 77
closest match for the True Type font being generated by the application. • Always Send to Printer This option will send the font down to the printer as part of the job. If the Font Substitution Table or Use Printer Fonts options are not selected, the font format must be specified in the Always Send - Xerox N2125 | User Guide - Page 78
that makes up each character. Large, complex bit maps require considerably more memory and processing time than other formats • TrueType (Type 42) Scalable, vector-based fonts developed by Apple Computer Corporation and is also used by Microsoft in their Windows operating system. 3-34 y User Guide - Xerox N2125 | User Guide - Page 79
Using the PostScript Driver Substitution Table • TrueType Font/Print Font Lists the PostScript fonts that are resident on the printer. When you select different fonts in the For TrueType Font list, the printer font that is the closest match will be highlighted in the Print Font field. You can change - Xerox N2125 | User Guide - Page 80
driver creates a file that is compatible with Adobe Document Structuring Convention (ADSC). (In order to print a document to a DSC file, you must specify a file name and specify FILE as the printer port within the Printers / Connect dialog box of the Windows will be accepted. 3-36 y User Guide - Xerox N2125 | User Guide - Page 81
documents before sending them to the printer. Although this saves memory, the job may take longer to print. The default for this option is On. Print Postscript Error Information If you choose this option, the driver will print an error sheet when an error occurs during the formatting or processing - Xerox N2125 | User Guide - Page 82
the means for changing printer settings to control how the printer operates. • It allows you to print reports and password-protected pages stored on the optional hard drive. Figure 3.1 Control Panel 1 The display 2 Online indicator light 3 Form Feed indicator light 4 Error indicator light 5 Data - Xerox N2125 | User Guide - Page 83
display performs two functions. • It informs you of printer status conditions, such as when toner is low, when a paper tray is empty, when a job is in process, and so on. For example, after you turn on the printer and it is ready to print, the display will show: Ready This message appears whenever - Xerox N2125 | User Guide - Page 84
is transitioning from online to offline or to indicate that a print job is being processed. Form Feed (Green) Lights when the printer experiences a form feed timeout-that is, when a PCL job has formatted a partial page, the printer is waiting for more data in order to continue processing the - Xerox N2125 | User Guide - Page 85
display is an action to be invoked (e. g. "PCL Font List", "Restart Printer"), causes the action to occur. • If not in the menu system, and the Form Feed LED indicates that a partial page exists, causes an implied PCL reset and the partial page is ejected. • If a paper mismatch condition exists, and - Xerox N2125 | User Guide - Page 86
the requested paper. • If not in the menu system, and a paper mismatch condition does not exist, this key is ignored. Table 3.5 Page 2 of 2 3-42 y User Guide - Xerox N2125 | User Guide - Page 87
Panel keys and lists the specific key processes which need to be executed to set any of these variables. Printer settings selected in your application or printer driver override the default settings in the Control Panel when you submit your print jobs for printing. 1. The Ethernet, Token Ring and - Xerox N2125 | User Guide - Page 88
job currently printing. Form Feed Causes a partial PCL page to be ejected when the Form Feed LED is on. Restart Printer Re-boots the printer as if Defines the paper size that is loaded in the MBF. Defines the paper type that is loaded in the MBF. Defines the paper size that is loaded in the - Xerox N2125 | User Guide - Page 89
the input request. Defines the paper size that is used in formatting pages printed from the tray(s) if Tray N Mode is set to Custom (which Size. Enables the customization of fuser temperature settings associated with each paper type (otherwise set automatically by the printer). When set to On, each - Xerox N2125 | User Guide - Page 90
to be associated with the paper type Recycled (appears only if Config Fuser is set to On). Sets the fuser temperature to be associated with the paper type Color (appears only if Config Fuser is set to On). Sets the fuser temperature to be associated with the paper type Cardstock (appears only if - Xerox N2125 | User Guide - Page 91
Menu PCL Menu Description Allows you to establish the default configuration for the printer when printing PCL emulation jobs. Menu Items Font Number Pitch Point Size Symbol Set setting of an additional carriage return after every line feed appearing in PCL text. Table 3.6 Page 4 of 14 Chapter - Xerox N2125 | User Guide - Page 92
if the requested size and/or type is not loaded. Directs the printer as to how long to wait before taking the action defined by toner mode for draft printing (functions only if Resolution is set to 600x600 and XIE is set to Off). Sets the default edge-to-edge printing in PCL. Sets the default Xerox - Xerox N2125 | User Guide - Page 93
PostScript jobs (available only if optional Offset Catch Tray is installed). Print PS Errors Controls the use of the PostScript built in error handler or debugger. Power Saver Defines a period of inactivity after which time the printer will enter a low power state. Defaults Sets the type of - Xerox N2125 | User Guide - Page 94
time for determining when to end an incomplete print job and poll the next port in the PS Enables or disables the binary mode of PostScript for print jobs received on this port. Allows you to set Sets the time for determining when to end an incomplete print job and poll the next port in the polling - Xerox N2125 | User Guide - Page 95
Description Allows you to set options for the Ethernet port connection (and appears only if the printer is network capable and the Token Ring interface is not installed). Menu Items LPR Enable LPR Banner LPR AppSocket binary mode of PostScript. Table 3.6 Page 8 of 14 Chapter 3: Printing y 3-51 - Xerox N2125 | User Guide - Page 96
address. Sets the four byte Subnet Mask address. Sets the four byte Default Gateway address. Sets the time for determining when to end an incomplete print job and poll the next port in the polling sequence. Sets the speed of the - Xerox N2125 | User Guide - Page 97
you to set options for the Token Ring port connection (and appears only if the printer is network capable and the optional Token Ring interface is installed). Menu Items LPR Enable LPR Banner LPR disables the AppSocket binary mode of PostScript. Table 3.6 Page 10 of 14 Chapter 3: Printing y 3-53 - Xerox N2125 | User Guide - Page 98
. Sets the four byte Sub Net Mask address. Sets the four byte Default Gateway address. Sets the time for determining when to end an incomplete print job and poll the next port in the polling sequence. Sets the source routing option. Sets the default ring speed of the Token Ring interface - Xerox N2125 | User Guide - Page 99
you to modify Novell parameters (and appears only if the printer is network capable). Menu Items Novell Enable Novell PDL Novell Binary PS Sets the name of the PServer in this printer. Sets the name of the Primary file server. Sets the NDS Tree character string. Set the NDS context string. Table - Xerox N2125 | User Guide - Page 100
Prints a page showing the structure of the Control Panel Menu Tree. Prints a "test pattern" for analysis of print quality over the entire page (intended for use by the service technician). Prints prints the data stream as hex codes instead of interpreting it as print data. Reboots the printer as - Xerox N2125 | User Guide - Page 101
Disk Format Flash Format Description Resets menus (except network) to factory defaults. Resets parameters in the Ethernet, Token Ring, and Novell Menus to factory defaults. Places the printer in demo mode. Deletes all if flash memory is installed). Table 3.6 Page 14 of 14 Chapter 3: Printing y 3-57 - Xerox N2125 | User Guide - Page 102
Using the Control Panel Printing a Password Job To print a password print job sent to the printer and stored in the optional _xxx 3 Enter the job's numeric password and you will see: All Jobs = Print 4 Press Enter to print all jobs. OR: Press Item Up or Item Down to scroll through the jobs - Xerox N2125 | User Guide - Page 103
Using the Control Panel Deleting a Password Job To delete a password print job sent to the printer and stored in the optional hard drive, follow these steps: 1 At the Control Panel, press Menu Up or Menu Down until you see: Menus Password - Xerox N2125 | User Guide - Page 104
Generating a Printer Report Your printer provides the following reports that can be printed: • Configuration Sheet • PCL Demo Page • PCL Font List • PostScript Font List • Menu Map • Test Print • Fault History • Disk Directory (if the optional hard drive is installed) To print any of these reports, - Xerox N2125 | User Guide - Page 105
as the Offset Bin in the printer driver), shown in Figure 3.2, is an optional output device available for your printer. Figure 3.2 Offset Catch Tray ( will offset successive print jobs or copies. Refer to the System Administrator Guide on the printer CD for detailed instructions on configuring the - Xerox N2125 | User Guide - Page 106
driver when you set printer properties (for all jobs) or when you print a document (for the specific job). To ensure that duplex jobs print in the proper orientation, set the driver's Orientation and Duplex options to the appropriate settings, as shown in Figure 3.3 on page 3-63. 3-62 y User Guide - Xerox N2125 | User Guide - Page 107
Figure 3.3 Duplex Orientation and Binding Settings Duplex Printing Orientation: Portrait Duplex: Long Edge Bind Orientation: Portrait Duplex: Short Edge Bind Orientation: Landscape Duplex: Long Edge Bind Orientation: Landscape Duplex: Short Edge Bind Chapter 3: Printing y 3-63 - Xerox N2125 | User Guide - Page 108
3-64 y User Guide - Xerox N2125 | User Guide - Page 109
Maintaining the Printer 4 retpahC Regular Printer Maintenance 4-2 Cleaning the Printer 4-2 Replacing the Laser Print Cartridge 4-3 Replacing Maintenance Kit Items 4-6 Chapter 4: Maintaining the Printer y 4-1 - Xerox N2125 | User Guide - Page 110
that maintenance items be replaced when the end of use warnings appear on the Control Panel to avoid untimely image quality problems. However, it is always good practice to periodically clean any loose toner or foreign matter in your printer. See the System Administrator Guide on your printers CD - Xerox N2125 | User Guide - Page 111
Replacing the Laser Print Cartridge Replacing the Laser Print Cartridge When the laser print cartridge runs low on toner, the printer's Control Panel display will read Toner Low. You should replace the laser print cartridge soon after this message appears to avoid loss of print quality. This is a - Xerox N2125 | User Guide - Page 112
shake the laser print cartridge to distribute the toner inside the cartridge. Print quality may be degraded if the toner is not evenly distributed. If the toner has not been properly freed by shaking the cartridge, you may hear a noise when powering on the printer, and the cartridge may be damaged - Xerox N2125 | User Guide - Page 113
reinstall it and power on the printer. 10 Check the Control Panel display. Wait until Ready is displayed. If an error message appears, refer to Table 5.1 on page 5-4 for instructions. 11 Recycle the used cartridge using the packaging from the new cartridge, following the directions provided. Chapter - Xerox N2125 | User Guide - Page 114
Replacing Maintenance Kit Items Replacing Maintenance Kit Items The Maintenance Kit contains internal printer components which require replacement from time to time. As these are more complex tasks that are not routinely performed, the procedures are provided in the System Administrator Guide on - Xerox N2125 | User Guide - Page 115
5 retpahC Before You Begin Troubleshooting 5-2 Error Messages 5-4 Paper Jams 5-5 What Causes a Paper Jam 5-5 Paper Jam Messages 5-5 Solving Printing Problems 5-25 Solving Print Quality Problems 5-29 Additional Sources of Troubleshooting Assistance 5-37 Chapter 5: Troubleshooting y 5-1 - Xerox N2125 | User Guide - Page 116
, software, and printer maintenance issues. Do not use tools or sharp objects to clear paper jams since this may damage the printer. Do not touch the surface of the print drum or the transfer roller. Touching these surfaces may damage them. Avoid contact with the printer's fuser area, which may - Xerox N2125 | User Guide - Page 117
closed. Consumables An empty laser print cartridge or expended maintenance item may prevent printing. • Keep consumables and maintenance items in supply. • Add or replace when prompted by printer. Specific instructions for replacing each consumable and maintenance Item are included with the - Xerox N2125 | User Guide - Page 118
printer and the suggested or required course of action. Messages about paper jams are described in the next section. For a complete listing of all Control Panel messages, along with detailed descriptions and instructions, refer to the System Administrator Guide on your printer CD. 5-4 y User Guide - Xerox N2125 | User Guide - Page 119
What Causes a Paper Jam? Paper jams occur most often when: • The paper stock does not meet specification. See "Selecting Print Media" (page 2-2). • Paper has not been properly loaded in the tray. • The paper stock is in poor condition. • The printer needs cleaning. • Printer parts are worn and need - Xerox N2125 | User Guide - Page 120
fed was not the size expected by the printer, causing a jam inside the rear cover. ACTION: Refer to "Jam Scenario 7" (page 5-21). A paper jam has occurred while feeding from Tray 1. ACTION: Refer to "Jam Scenario 8" (page 5-22). A paper jam has occurred while feeding from Tray 2. ACTION: Refer to - Xerox N2125 | User Guide - Page 121
jam has occurred while feeding from the envelope feeder. Control Panel Message Corrective Action 1 Remove all envelopes from the envelope feeder. Env. Feeder JamRemove All Envel Remove EnvFeeder Open Front Cover 2 Lift slightly on the envelope feeder and pull it out from the printer. 3 Close - Xerox N2125 | User Guide - Page 122
out the laser print cartridge. To prevent toner stains, place the cartridge on a surface covered with old scrap paper. 6 Check the area where the laser print cartridge was located and remove any jammed paper (envelopes). 7 Holding the laser print cartridge as shown, lower it into the printer's guide - Xerox N2125 | User Guide - Page 123
part of the top cover until it latches into place. 9 Check the Control Panel display. If the jam has been cleared and all covers are closed, the display will show Ready. If a paper jam message remains, there is still paper jammed in the printer. Refer to Table 5.1 on page 5-6 for instructions. 10 - Xerox N2125 | User Guide - Page 124
from printing. 3 Close the printer's rear cover. 4 Check the Control Panel display. If the jam has been cleared and all covers are closed, the display will show Ready. If a paper jam message remains, there is still paper jammed in the printer. Refer to Table 5.1 on page 5-6 for instructions. 5-10 - Xerox N2125 | User Guide - Page 125
the multi bypass feeder. MBF JamRemove All Paper 2 Check the back of the multi bypass feeder (inside the printer) and remove any jammed paper. Open Front Cover Remove Jam Sheet 3 Close the multi bypass feeder. 4 Open the front cover all the way until it stops. Chapter 5: Troubleshooting y 5-11 - Xerox N2125 | User Guide - Page 126
out the laser print cartridge. To prevent toner stains, place the cartridge on a surface covered with old scrap paper or the like. 6 Check the area where the laser print cartridge was located and remove any jammed paper. 7 Holding the laser print cartridge as shown, lower it into the printer's guide - Xerox N2125 | User Guide - Page 127
multi bypass feeder. 11 Check the Control Panel display. If the jam has been cleared and all covers are closed, the display will show Ready. If a paper jam message remains, there is still paper jammed in the printer. Refer to Table 5.1 on page 5-6 for instructions. Chapter 5: Troubleshooting y 5-13 - Xerox N2125 | User Guide - Page 128
Rear Cover Corrective Action 1 Go behind the printer, squeeze the latch on the top left of the rear cover and pull the cover open. Open Offset Door Clear Paper Path 2 Open the rear cover of the Offset Catch Tray by pulling on the recessed area. 3 Remove any jammed paper. 5-14 y User Guide - Xerox N2125 | User Guide - Page 129
the printer's rear cover. 6 Check the Control Panel display. If the jam has been cleared and all covers are closed, the display will show Ready. If a paper jam message remains, there is still paper jammed in the printer. Refer to Table 5.1 on page 5-6 for instructions. Chapter 5: Troubleshooting - Xerox N2125 | User Guide - Page 130
it stops. Remove PrintCart Clear Paper Path 2 Slowly pull out the laser print cartridge. To prevent toner stains, place the cartridge on a surface covered with old scrap paper or the like. 3 Check the area where the laser print cartridge was located and remove any jammed paper. 5-16 y User Guide - Xerox N2125 | User Guide - Page 131
Control Panel Message Paper Jams Corrective Action 4 Holding the laser print cartridge as shown, lower it into the printer's guide channels. Be sure to push the cartridge all the way into the printer. 5 Slowly close the front cover. Press the center part of the top cover until it latches into place - Xerox N2125 | User Guide - Page 132
Paper JamOpen Rear Cover 2 Remove any jammed paper. Be careful not to touch the fuser. It becomes very hot from printing. Remove DuplxUnit Clear Paper Path 3 Slide the green tabs to the left and right of the duplex module inwards and pull the duplex module out of the printer. 5-18 y User Guide - Xerox N2125 | User Guide - Page 133
Paper Jams Corrective Action 4 Open the duplex module by moving the tabs on the outside of the duplex module outwards, and lifting up the cover. 5 Remove any jammed paper, then close the cover. 6 Insert the duplex unit into the left and right channels inside the printer. Chapter 5: Troubleshooting - Xerox N2125 | User Guide - Page 134
. 8 Close the printer's rear cover. 9 Check the Control Panel display. If the jam has been cleared and all covers are closed, the display will show Ready. If a paper jam message remains, there is still paper jammed in the printer. Refer to Table 5.1 on page 5-6 for instructions. 5-20 y User Guide - Xerox N2125 | User Guide - Page 135
Panel display. If the jam has been cleared and all covers are closed, the display will show Ready. If a paper jam message remains, there is still paper jammed in the printer. Refer to Table 5.1 on page 5-6 for instructions. 5 Change to the correct paper size. Chapter 5: Troubleshooting y 5-21 - Xerox N2125 | User Guide - Page 136
Paper Jams Jam Scenario 8 A paper jam has occurred while feeding from a paper tray. Note: While the illustrations below show Tray 1, you can use this procedure for clearing Tray 2 and Tray 3 jams as well. Control Panel Message Corrective Action 1 Grip the recessed area in the front of the paper - Xerox N2125 | User Guide - Page 137
all the way until it stops. 5 Slowly pull out the laser print cartridge. To prevent toner stains, place the cartridge on a surface covered with old scrap paper or the like. 6 Check the area where the laser print cartridge was located and remove any jammed paper. Chapter 5: Troubleshooting y 5-23 - Xerox N2125 | User Guide - Page 138
Paper Jams Control Panel Message Corrective Action 7 Holding the laser print cartridge as shown, lower it into the printer's guide channels. Be sure to push the cartridge all the way into the printer. 8 Slowly close the front cover. Press the center part of the top cover until it latches into place - Xerox N2125 | User Guide - Page 139
Problem Action The printer will not print at all, or a file sent from the client/server will not print. • Check with your network administrator to see that the printer is powered on, connected to the network and that the network is operational. • Check Control Panel messages for "Paper Jam - Xerox N2125 | User Guide - Page 140
. - A missing downloaded font. - A mismatched printer option against your host formatting. - Command errors may be identified by looking at your input file. You can determine which fonts are in the system by printing a PCL or PS Font List. You can verify your data setup by printing a Configuration - Xerox N2125 | User Guide - Page 141
make sure the PostScript header file is being sent to the printer. • Set the Print Errors item in the PostScript Menu to On and resend the job. - If an error page prints, there is a problem in the PostScript coding. Correct the coding problem and resend the job. Asking for features not available can - Xerox N2125 | User Guide - Page 142
you are using the correct PostScript or PCL printer driver. • For a PostScript job, set the Print Errors item in the PostScript Menu to On and resend the job. - If an error page prints, there is a problem in the PostScript coding. Correct the coding problem and resend the job. Asking for features - Xerox N2125 | User Guide - Page 143
your service provider. Table 5.3 Print Quality Problems Problem Possible Cause(s) Light/faint prints Overall image is lighter than normal. Toner Saver mode. Toner level low/empty. Damp paper stock. Corrective Action(s) Turn off Toner Saver. Remove the laser print cartridge carefully and - Xerox N2125 | User Guide - Page 144
your service provider. Defective laser print cartridge or Replace the laser print cartridge. low on toner. Defective laser print cartridge. Replace the laser print cartridge. Printer power supply has failed. Contact your service provider for assistance. 5-30 y User Guide Table 5.3 Page - Xerox N2125 | User Guide - Page 145
paper movement. Laser print cartridge not installed correctly Defective laser print cartridge, or the laser print cartridge is at its end of life Remove then reinstall the laser print cartridge. Replace the laser print cartridge. Laser, laser path or transfer roller Power off the printer. Check - Xerox N2125 | User Guide - Page 146
. Defective laser print cartridge, or the laser print cartridge is at its end of life. Replace the laser print cartridge. Defective Fuser. Replace the Fuser. See the System Administrator Guide on the printer CD for ordering and installation instructions. 5-32 y User Guide Table 5.3 Page - Xerox N2125 | User Guide - Page 147
. Defective laser print cartridge, or the laser print cartridge is at its end of life. Replace the laser print cartridge. Dark spots/marks Defective fuser. Defective laser print cartridge. Replace the fuser. Replace the laser print cartridge. Table 5.3 Page 5 of 8 Chapter 5: Troubleshooting - Xerox N2125 | User Guide - Page 148
/media. (See Table 2.1 on page 2-4). Replace the Fuser. See the System Administrator Guide on the printer CD for ordering and installation instructions. Set proper paper/media type. Increase the fuser temperature setting. Wrinkled prints Prints are wrinkled, creased, or torn. Poor paper condition - Xerox N2125 | User Guide - Page 149
. Possible Cause(s) Poor paper condition. Paper is damp. Defective laser print cartridge. Solving Print Quality Problems Corrective Action(s) Inspect/replace the paper stock. Replace the paper stock. Replace the laser print cartridge. Random deletions Random light areas and deletions. Poor paper - Xerox N2125 | User Guide - Page 150
pattern) rather than a smooth halftone. Possible Cause(s) Compression problem. The printer tried to print a complex graphic image with inadequate memory. Corrective Action(s) Refer to the System Administrator Guide on the printer CD for a discussion of memory requirements. Incomplete Page The - Xerox N2125 | User Guide - Page 151
, problem, or print defect that you are unable to correct by using your User Guide, you may need to contact your System Administrator or refer to the System Administrator Guide on the printer CD. For more complicated problems, contact your service provider for assistance. Chapter 5: Troubleshooting - Xerox N2125 | User Guide - Page 152
5-38 y User Guide - Xerox N2125 | User Guide - Page 153
Printer Specifications A xidneppA Physical Specifications A-2 Environmental Specifications A-3 Electrical Specifications A-4 Performance Specifications A-5 Controller Specifications A-6 Appendix A: Printer Specifications y A-1 - Xerox N2125 | User Guide - Page 154
Physical Specifications Physical Specifications Dimensions • 16.5" (w) x 17.1" (d) x 16.1" (h) • 442 mm (w) x 439 mm (d) x 413 (h) Weight (without laser print cartridge and controller) • 57.3 lbs. (26 kg) A-2 y User Guide - Xerox N2125 | User Guide - Page 155
Environmental Specifications Environmental Specifications Temperature • 41° to 95° F (5° to 35° C) Humidity • 15% to 85% RH Sound Level (base configuration) • 49.5 dbA Running (Max.) • 35 dbA Standby (Max.) Appendix A: Printer Specifications y A-3 - Xerox N2125 | User Guide - Page 156
Electrical Specifications Electrical Specifications Power Requirements • 110/120 VAC, 50/60 Hz • 220/240 VAC, 50/60 Hz Power Consumption • 110/120 VAC: 800W (max.) during warmup and printing; 102W Standby; 30W (max.) when in power saver mode • 220/240 VAC: 800W (max.) during warmup and printing; 30W - Xerox N2125 | User Guide - Page 157
Performance Specifications Performance Specifications Resolution • True 1200 x 1200 dpi (at rated speed) • 600 x 600 dpi • XIE Resolution Enhancement Print Speed • Up to 21 ppm (pages/min) simplex • Up to 15 ipm (impressions/min) duplex Appendix A: Printer Specifications y A-5 - Xerox N2125 | User Guide - Page 158
Controller Specifications Controller Specifications Motorola PowerPC RISC processor with ASIC co-processor Memory parallel - Universal Serial Bus (USB) - Optional: Serial RS232-C • Network Capable Printer - Ethernet 10/100BaseTx - IEEE 1284-B bi-directional parallel - Universal Serial Bus (USB) - Xerox N2125 | User Guide - Page 159
Notices and CertificationB xsidneppA FCC Notices...USA B-2 Radio Frequency B-2 Certifications...Canadian B-4 60 HZ, 115V B-4 European Markets B-5 CE Certification B-5 EN55022 B-6 Safety Extra Low Voltage Safety Approval B-7 Appendix B: Notices and Certifications y B-1 - Xerox N2125 | User Guide - Page 160
with the instruction manuals, may cause interference with radio communications. The equipment, in its base configurations, has been tested and found to comply with the limits for a Class B digital device pursuant to Part to this equipment not specifically approved by the - Xerox N2125 | User Guide - Page 161
FCC Notices...USA The manufacturer is not responsible for any radio or television interference caused by using other than recommended cables or by unauthorized changes or modifications to this equipment. Unauthorized changes or modifications could void the user's authority to operate this equipment. - Xerox N2125 | User Guide - Page 162
Certifications...Canadian Certifications...Canadian 60 HZ, 115V The equipment is listed by the Underwriters Laboratories, UL 1950, certified by Canadian Standards Association, CSA22.2, No. 950 B-4 y User Guide - Xerox N2125 | User Guide - Page 163
European Markets European Markets CE Certification The CE marking applied to this product symbolises Xerox Ltd Declaration of Conformity with the following applicable Directives of the European Union. Council Directive 73/23/EC amended by Council Directive 93/68/EC, - Xerox N2125 | User Guide - Page 164
European Markets EN55022 Configuration Base Printer Base Printer with Token Ring Base Printer with 100MB Ethernet Specification EN55022 Class B EN55022 Class A EN55022 Class B B-6 y User Guide - Xerox N2125 | User Guide - Page 165
Safety Approval The printer's printing system is in compliance with various governmental agencies and national safety regulations. All system ports meet the requirements for Safety Extra Low Voltage (SELV) circuits for connection to customer-owned devices and networks - Xerox N2125 | User Guide - Page 166
Safety Extra Low Voltage Safety Approval B-8 y User Guide - Xerox N2125 | User Guide - Page 167
Printer Options C x i dneppA Optional Equipment C-2 Appendix C: Printer Options y C-1 - Xerox N2125 | User Guide - Page 168
allow you to add special features to your printer or upgrade your printer system to meet your particular needs. Table C.1 on page C-3 provides a brief description of each enhancement available. The part number needed to place an order can be found on the Supplies/Options Guide that came with the - Xerox N2125 | User Guide - Page 169
separate Supplies/Options Guide or contact your dealer. Table C.1 Optional Equipment Optional Kits Hard disk drive 550 sheet feeder Envelope Feeder Offset Catch Tray Duplex Module Ethernet 10Base2 Card (network-capable printer only) Token Ring Card (network-capable printer only) Serial Card Face - Xerox N2125 | User Guide - Page 170
units each: - 64 MB - 32 MB - 16 MB The printer utilizes industry standard DIMMs with the following specifications: - 168 pin, 60 ns (or faster) DIMMs - 64 bit wide (non parity) - EDO Provides 8 MB of memory for storage of downloaded fonts, forms and macros. Table C.1 Page 2 of 2 C-4 y User Guide - Xerox N2125 | User Guide - Page 171
Supported trays/ bins • 2-4 C CD-ROMs • 1-10 ¨ 1-12 Cleaning the printer • 4-2 Collating output PCL jobs • 3-12 PostScript jobs • 3-25 Com10 size envelopes Dimensions • 2-4 Supported trays/ bins • 2-4 Configuration Sheet Printing envelopes Dimensions • 2-4 Supported trays/ bins • 2-4 User Guide - Xerox N2125 | User Guide - Page 172
paper Dimensions • 2-4 Supported trays/bins • 2-4 Fonts • 1-6 Front cover Location • 1-7, 1-8 Fuser Location • 1-8 H Hard disk drive Description • C-3 I Index cards Dimensions • 2-4 Supported trays/bins • 2-4 L Labels Sizes supported • 2-4 Supported Trays/Bins • 2-4 Laser print cartridge Location - Xerox N2125 | User Guide - Page 173
Legal size paper Dimensions • 2-4 Supported trays/bins • 2-4 Letter size paper Dimensions • 2-4 Supported trays/bins • 2-4 M Maintenance Kit • 4-6 Memory Upgrade • C-4 Menu Map Printing • 3-60 Mirror images • 3-31 Monarch size envelopes Dimensions • 2-4 Supported trays/bins • 2-4 Multi bypass feeder - Xerox N2125 | User Guide - Page 174
User Guide Statement size paper Dimensions • 2-4 Supported trays/bins • 2-4 T Test Print Printing • 3-60 Token Ring Card Description • C-3 Toner See Laser print cartridge Transparencies Sizes supported • 2-4 Supported Trays/Bins • 2-4 Tray 1 Capacity • 2-4 Location • 1-7 Paper loading • 2-7 ¨ 2-10 - Xerox N2125 | User Guide - Page 175
Numerics 550 sheet feeder Location • 1-9 Paper loading • 2-7 ¨ 2-10 Paper sizes supported • 2-4, 2-5 Numerics User Guide - Xerox N2125 | User Guide - Page 176
User Guide
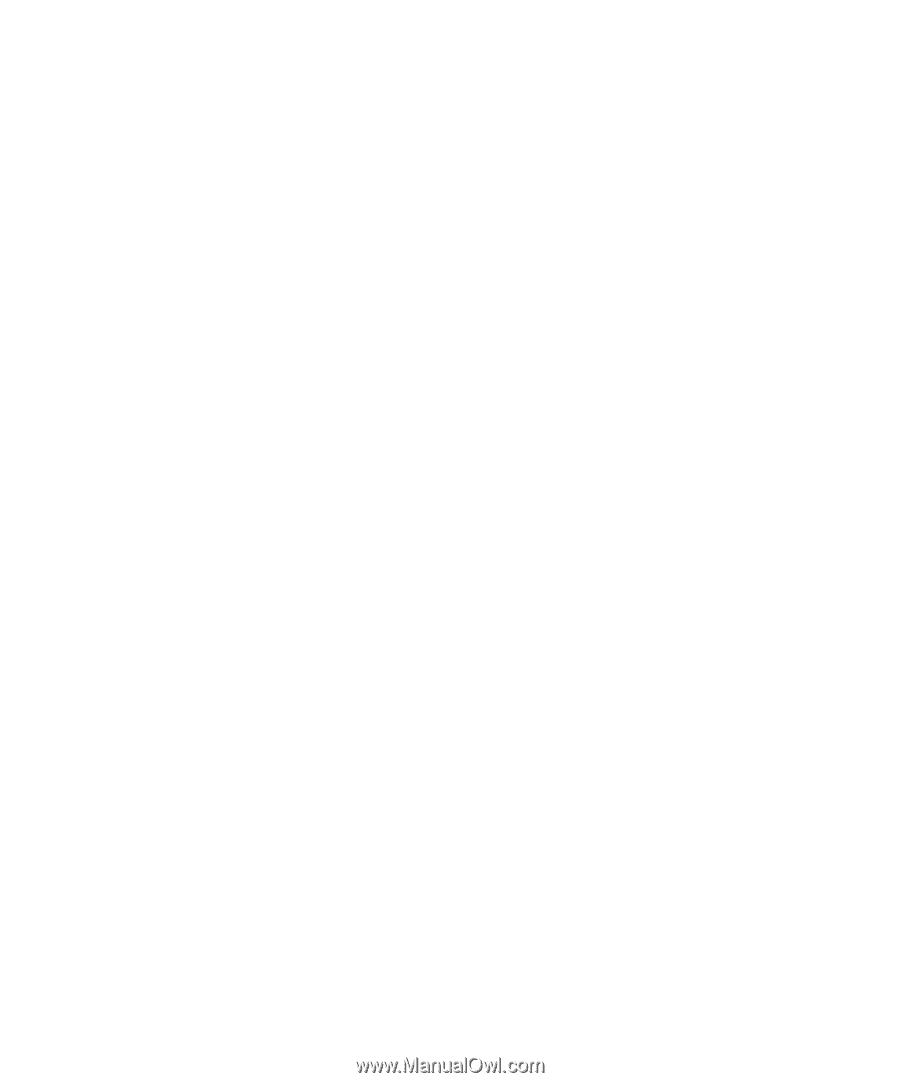
The Xerox
DocuPrint N2125
Network Laser Printer
User Guide