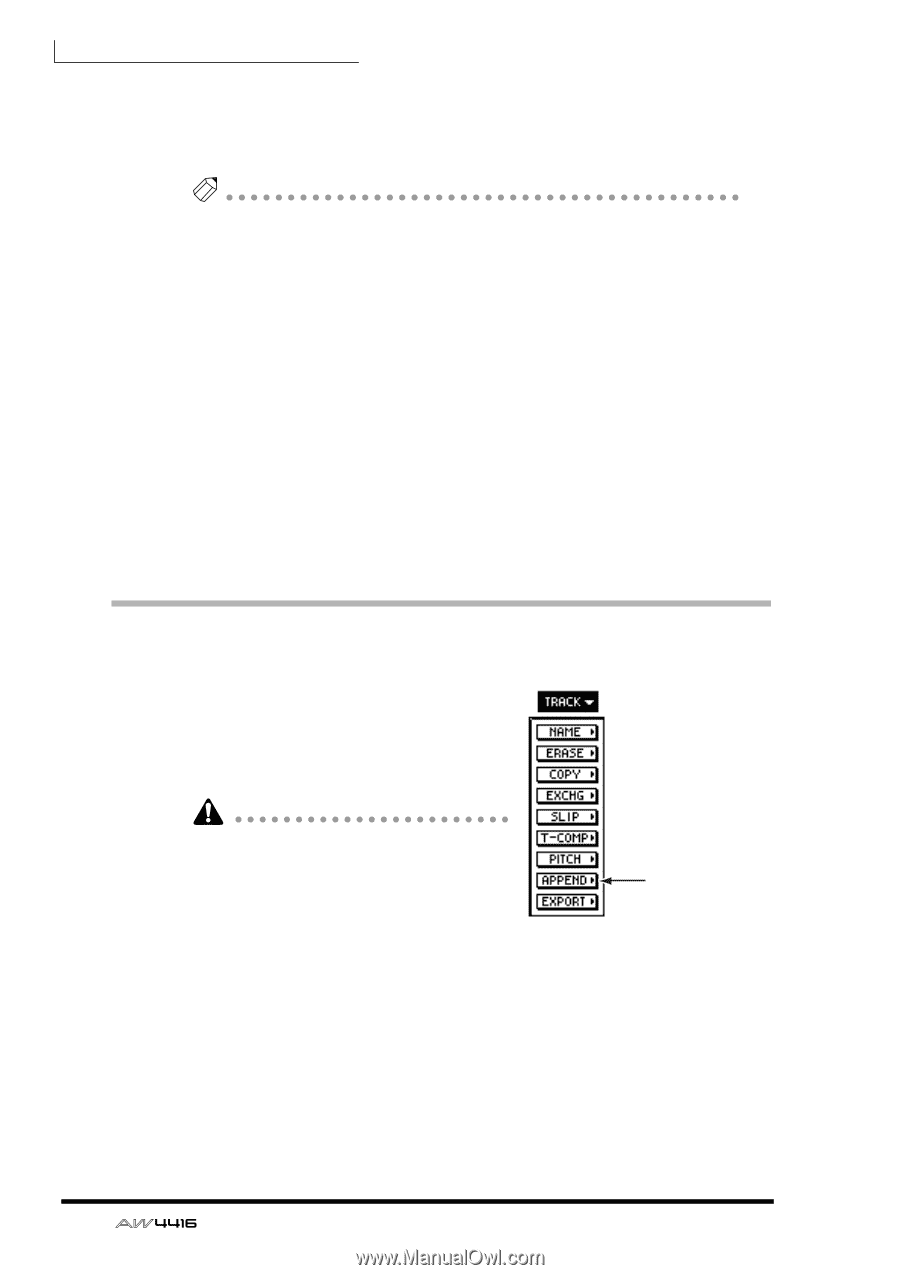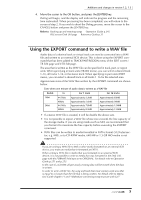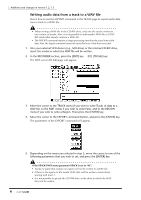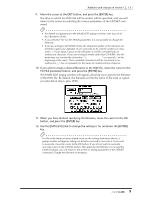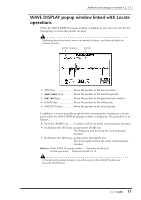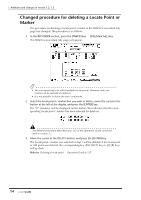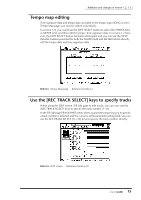Yamaha AW4416 Additions And Changes In Version 1.2, 1.3 - Page 10
Writing audio from a virtual track to a WAV file, Use the APPEND command to join regions - version 2
 |
View all Yamaha AW4416 manuals
Add to My Manuals
Save this manual to your list of manuals |
Page 10 highlights
Additions and changes in version 1.2, 1.3 13. If you are converting a 24 bit audio track to a 16 bit WAV file, move the cursor to the TO SIZE parameter button, and press the [ENTER] key. If the sample size of the current song is 24 bit, the lowest 8 bits will be discarded, and the data will be converted and written as a 16 bit WAV file. Tip • If you are writing 24 bit data to a WAV file without conversion, steps 12-13 are not necessary. • If the current song is 16 bit, the TO SIZE parameter will be only 16 bit and cannot be changed. 14. To write the WAV file, move the cursor to the EXECUTE button and press the [ENTER] key. A popup window will appear, asking you to confirm the operation. 15. Move the cursor to the OK button, and press the [ENTER] key. The WAV file will be written. Ì Writing audio from a virtual track to a WAV file The EXPORT command can also be used in the V.TR Edit page to write audio data from a desired virtual track to a WAV file. With the difference that you will first access the EDIT screen V.TR Edit page ([EDIT] key → [F2] key) and select a virtual track 1-8 as the object of the operation, the procedure is the same as for the EXPORT command. Refer to the preceding explanation for details. Use the APPEND command to join regions Multiple regions in a desired track or virtual track can now be combined into one region. To do this, use the APPEND command that has been added to the TRACK/ PART menu of the EDIT screen / TR Edit page, and to the TRACK/PART menu of the EDIT screen / V.TR Edit page. When you use the APPEND command, the gap between regions will be converted as silent audio data. The APPEND command will require processing time that is longer than the actual time. Also, the command cannot be cancelled once it has been executed. APPEND command 10