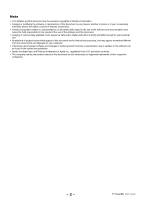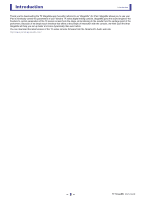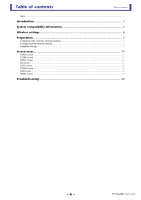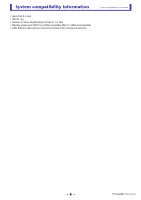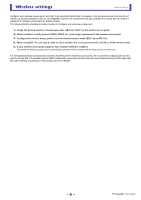Yamaha StageMix User's Guide - Page 7
Preparation, Configuring the console's network settings, Configuring iPad network settings - manual
 |
View all Yamaha StageMix manuals
Add to My Manuals
Save this manual to your list of manuals |
Page 7 highlights
Preparation Preparation Configuring the console's network settings 1. Use a CAT5 Ethernet cable to connect the console to the wireless access point. Older access points that do not support Auto MDI-X require that you connect the console using a crossover cable. For access points that support Auto MDI-X (most do today), you can use either a straight cable or a crossover cable. 2. Make sure the Ethernet cable from the console is connect to a LAN port of the wireless access point. Do not connect the console to the wireless access point's WAN port. Configuring iPad network settings You can configure the iPad to receive network settings via DHCP, or assign them manually. Configuring iPad network settings using DHCP DHCP is a network protocol that allows a device to receive its network settings from a DHCP server. Use the following procedure to configure the iPad to use DHCP. Operation 1. Open the [Settings] screen on the iPad. 2. Tap [Wi-Fi] and then select the network name (SSID) of your wireless access point. 3. Tap the blue mark to the right of the current network to display details about the network connection. 4. Tap [DHCP], and then confirm that the iPad has received settings for IP address, subnet mask, router, and DNS. 5. You can tap [Renew Lease] to force the iPad to receive the network settings from the DHCP server again. 6. When finished, press the home button on the iPad. NOTE • Make sure the subnet assigned to the iPad matches the subnet assigned to the console. • If the iPad does not receive network settings from the DHCP server even after you tap [Renew Lease], check the settings of the DHCP server. You can also configure network settings for the iPad manually. - 7 - TF StageMix User's Guide