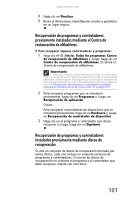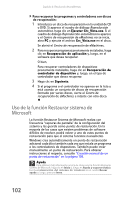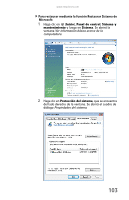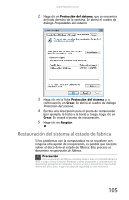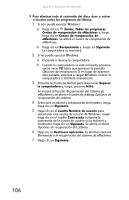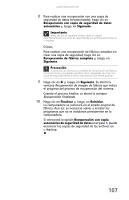eMachines L3062 8512689 - eMachines Mexico Desktop Hardware Reference Guide - Page 108
Uso de la función Restaurar sistema de, Microsoft
 |
View all eMachines L3062 manuals
Add to My Manuals
Save this manual to your list of manuals |
Page 108 highlights
Capítulo 6: Resolución de problemas Para recuperar los programas y controladores con discos de recuperación: 1 Introduzca un disco de recuperación en la unidad de CD o DVD. Si aparece el cuadro de diálogo Reproducción automática, haga clic en Ejecutar Grc_Vista.exe. Si el cuadro de diálogo Reproducción automática no aparece y el Centro de recuperación de eMachines no se inicia, abra PC y ejecute el archivo Grc_Vista.exe en el disco. Se abrirá el Centro de recuperación de eMachines. 2 Para recuperar programas previamente instalados, haga clic en Recuperación de aplicación y, luego, en el software que desea recuperar. O bien, Para recuperar controladores de dispositivos previamente instalados, haga clic en Recuperación de controlador de dispositivo y, luego, en el tipo de controlador que desea recuperar. 3 Haga clic en Siguiente. 4 Si el programa o el controlador no aparece en la lista y está usando un conjunto de discos de recuperación formado por varios discos, cierre el Centro de recuperación de eMachines e intente con otro disco. Uso de la función Restaurar sistema de Microsoft La función Restaurar Sistema de Microsoft realiza con frecuencia "capturas de pantalla" de la configuración del sistema y las guarda como puntos de restauración. En la mayoría de los casos que existen problemas de software difíciles de resolver, podrá volver a uno de estos puntos de restauración para que el sistema funcione nuevamente. Windows crea automáticamente un punto de restauración adicional cada día y también cada vez que instala un programa o los controladores de dispositivos. También puede crear manualmente un punto de restauración. Para obtener instrucciones al respecto, consulte "Creación manual de un punto de restauración" en la página 104. Ayuda Para obtener más información acerca de cómo usar la función Restaurar sistema de Microsoft, haga clic en Inicio y, luego, en Ayuda y soporte técnico. Escriba restauración del sistema de windows en el cuadro Buscar ayuda y, luego, presione INTRO. 102