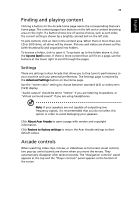Acer Extensa 4100 User Manual - Page 54
Music, Video authoring
 |
View all Acer Extensa 4100 manuals
Add to My Manuals
Save this manual to your list of manuals |
Page 54 highlights
English 44 Video authoring Click the Video Authoring button to open the PowerProducer program, which allows you to finalize your digital video productions and burn them to disk. Before you produce your movie using PowerProducer, first gather (or create) its component parts: video clips, photos, and background music. You may collect raw footage yourself with a camcorder or other recording device, or you may simply use files that you have on hand; including movies you have already created in a video editing program. When your movie is ready for production, use PowerProducer, which offers basic video editing tools. PowerProducer's production functions include: • burns CDs, DVDs, VCDs, SVCDs and editable DVDs • erases rewritable disks that contain unwanted content • copies disks • defragments disks for appending video content • burns DV content straight to DVD • sets chapters within video content • adds background music to videos and menus • offers custom menu layouts for buttons, frames and backgrounds • captures from DVD, firewire devices, analog capture cards, USB devices and files For help with authoring video, refer to PowerProducer's online help system. Music For convenient access to your music collection, click Music on the Arcade homepage to open the Music homepage. Select the folder or CD that contains the music you want to listen to. Click Play to listen to the entire content from the beginning, or select the song that you want to hear from the list in the content area. The songs in the folder are shown in the content area, while the left side has controls for "Play," "Random," and "Repeat all." The Visualize option allows you to watch computer generated visualizations while you listen to music. When playing music, the control panel at the bottom of the page makes it easy to adjust the volume and control playback. To rip music from a CD, click Rip CD. In the page that opens, select the songs you would like to rip (or click Select or Clear all), then click Rip now.