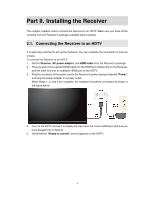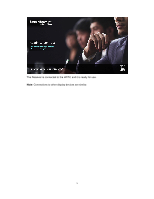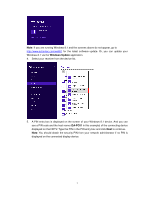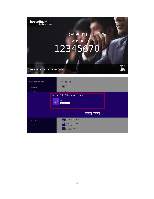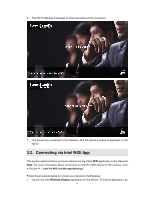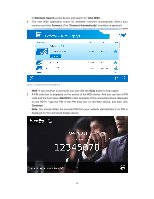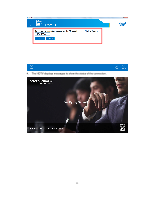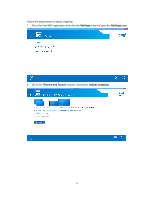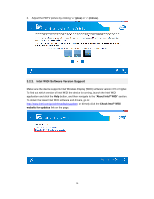Actiontec ScreenBeam Pro Business Edition User Manual - Page 12
Connecting via Intel WiDi App - wireless display receiver
 |
View all Actiontec ScreenBeam Pro Business Edition manuals
Add to My Manuals
Save this manual to your list of manuals |
Page 12 highlights
6. The HDTV displays messages to show the status of the connection. 7. The device has connected to the Receiver. And the device's screen is displayed on the HDTV. 3.2. Connecting via Intel WiDi App This section explains how to connect a device running Intel's WiDi application to the Receiver. Note: For more information about connecting an Intel Pro WiDi device to the receiver, refer to Section 4.1. Intel Pro WiDi and Managed Meetings. Follow the procedure below to connect your device to the Receiver: 1. Launch the Intel Wireless Display application on the device. To find the application, go 9

9
6.
The HDTV displays messages to show the status of the connection.
7.
The device has connected to the Receiver. And the device’s screen is displayed on the
HDTV.
3.2.
Connecting via Intel WiDi App
This section explains how to connect a device running Intel's
WiDi
application to the Receiver.
Note
: For more information about connecting an Intel Pro WiDi device to the receiver, refer
to Section 4.1.
Intel Pro WiDi and Managed Meetings
.
Follow the procedure below to connect your device to the Receiver:
1.
Launch the Intel
Wireless Display
application on the device. To find the application, go