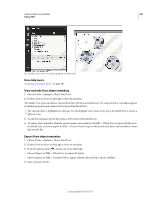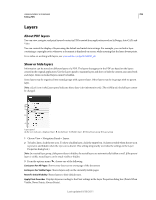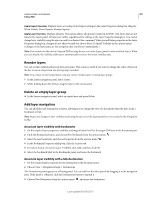Adobe 22002484 User Guide - Page 298
Add a description to Document Properties, Create document properties, Edit document metadata
 |
View all Adobe 22002484 manuals
Add to My Manuals
Save this manual to your list of manuals |
Page 298 highlights
USING ACROBAT 9 STANDARD 293 Editing PDFs Initial View (Acrobat only) Describes how the PDF appears when it's opened. This includes the initial window size, the opening page number and magnification level, and whether bookmarks, thumbnails, the toolbar, and the menu bar are displayed. You can change any of these settings to control how the document appears the next time it is opened. You can also create JavaScript that runs when a page is viewed, a document is opened, and more. Custom (Acrobat only) Lets you add document properties to your document. Advanced Lists PDF settings, print dialog presets, and reading options for the document. In the PDF settings for Acrobat, you can set a base Uniform Resource Locator (URL) for web links in the document. Specifying a base URL makes it easy for you to manage web links to other websites. If the URL to the other site changes, you can simply edit the base URL and not have to edit each individual web link that refers to that site. The base URL is not used if a link contains a complete URL address. You can also associate a catalog index file (PDX) with the PDF. When the PDF is searched with the Search PDF window, all of the PDFs that are indexed by the specified PDX file are also searched. You can include prepress information, such as trapping, for the document. You can define print presets for a document, which prepopulate the Print dialog box with document-specific values. You can also set reading options that determine how the PDF is read by a screen reader or other assistive device. Add a description to Document Properties You can add keywords to the document properties of a PDF that other people might use in a search utility to locate the PDF. 1 Choose File > Properties. 2 Click the Description tab, and type the author's name, subject, and keywords. 3 (Optional) Click Additional Metadata to add other descriptive information, such as copyright information. Create document properties You can add custom document properties that store specific types of metadata, such as the version number or company name, in a PDF. Properties you create appear in the Document Properties dialog box. Properties you create must have unique names that do not appear in the other tabs in the Document Properties dialog box. 1 Choose File > Properties, and then select Custom. 2 To add a property, type the name and value, and then click Add. 3 To change the properties, do any of the following, and then click OK: • To edit a property, select it, change the Value, and then click Change. • To delete a property, select it and click Delete. To change the name of a custom property, delete the property and create a new custom property with the name you want. Edit document metadata PDF documents created in Acrobat 5.0 or later contain document metadata in XML format. Metadata includes information about the document and its contents, such as the author's name, keywords, and copyright information, that can be used by search utilities. The document metadata contains (but is not limited to) information that also appears in the Description tab of the Document Properties dialog box. Document metadata can be extended and modified using third-party products. Last updated 9/30/2011