Adobe 38000511 Installation Guide - Page 11
Uninstalling the server
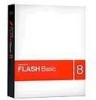 |
UPC - 718659576301
View all Adobe 38000511 manuals
Add to My Manuals
Save this manual to your list of manuals |
Page 11 highlights
ADOBE FLASH MEDIA SERVER 8 Installation Guide Use the fmsmgr utility to perform other tasks as well, such as configuring the service to start automatically when the system is started. For more information, see "Managing the server on Linux" on page 72 in the Configuration and Administration Guide. Start, stop, or restart Flash Media Server 1 Log in as a root user. 2 Change to the directory where the server is installed. 3 Open a shell window and type one of the following: ./fmsmgr server start|stop|restart Start, stop, or restart the Administration Server 1 Log in as a root user. 2 Change to the directory where the server is installed. 3 Open a shell window and type one of the following: ./fmsmgr adminserver start|stop|restart Uninstalling the server Uninstall from Windows Uninstalling the server on Windows removes all files installed by the Flash Media Server installer unless the files were modified. Any folders and files that you added or modified after installation are not uninstalled. Uninstall from a Windows computer 1 Back up existing data. See Back up data. 2 Do one of the following: • Select Start > Programs > Adobe > Flash Media Server 3 > Uninstall Adobe Flash Media Server 3. • Choose Start > Control Panel > Add or Remove Programs, select the version of Flash Media Server or Flash Communication Server you want to remove and click Remove. 3 In the confirmation dialog box, click Yes. Flash Media Server is removed from your computer. A second confirmation dialog box appears when the process is complete. Uninstall from Linux Uninstalling the server on Linux removes all files in the Flash Media Server root directory, including files and directories that you created. Uninstall from a Linux computer 1 Back up existing data. See Back up data. 2 Log in to the server where Flash Media Server was installed. 3 Switch to the root user, or a user with root permissions. Normally, you would use su - root to switch to the root user.















