Adobe 38000511 Installation Guide - Page 8
Installing the server - download
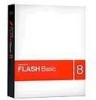 |
UPC - 718659576301
View all Adobe 38000511 manuals
Add to My Manuals
Save this manual to your list of manuals |
Page 8 highlights
ADOBE FLASH MEDIA SERVER 5 Installation Guide • Modify the new configuration files to match the settings from your old files that you want to keep, for example, host port settings, application and streams virtual folder settings, and so on. Restart the server. • You don't need to copy your license files to Flash Media Server 3, as there are no upgrade paths for license files. • If you have C++ plug-ins (also called adaptors) that you want to reuse, you must recompile them. On Windows, use MicrosoftVisual Studio .NET 2003 or Microsoft Visual C++ 2005. On Linux, use GNU Compiler Collection 3.4.x. For more information, see Working with plug-ins in Adobe Flash Media Interactive Server Plugin Developer Guide. • Copy any applications you want to deploy on Flash Media Server 3 to the RootInstall/applications folder. Installing the server Install the server on Windows 1 Double-click the installation file, FlashMediaServer3.exe, and follow the prompts in the installation wizard. This file is on your installation CD, or you may have downloaded it. 2 Read and accept the License Agreement to continue the installation process. 3 If an existing Flash Media Server installation is found, choose whether to reinstall, update the serial number, or remove the server. 4 Enter a serial number. If you don't enter a serial number, Flash Media Development Server 3 installs. See License files and serial numbers. 5 Accept the default installation location or enter a new location. 6 Select the components to install. 7 Accept the default location for the Flash Media Server program shortcuts, or enter a new location to which the shortcuts should be installed. 8 Enter a user name and password for the first valid server administrator. These values are written to the fms.ini file in the RootInstall/conf folder. You can use the Administration Console to add other administrators later. 9 Accept the default server ports for Flash Media Server and Flash Media Administration Server or enter new values. 10 Review your installation choices. Click Back to make any necessary changes. 11 Click Install. Note: On Windows, Microsoft Visual C++ 2005 Redistributable Package also installs. 12 The final installation step gives you the opportunity to view the Readme.htm file, start Flash Media Server, and select the option to start Flash Media Server manually when you reboot your computer. Select any options you'd like and click Finish. The installation is complete. If you configured it to start, Flash Media Server starts.















