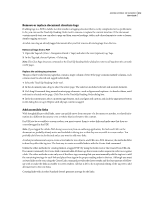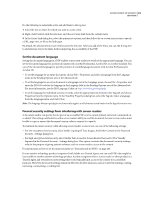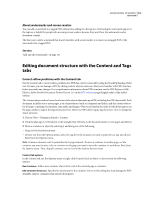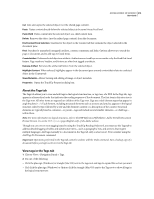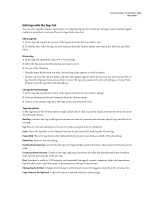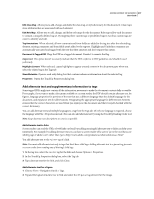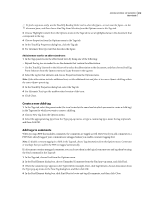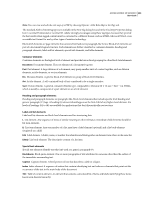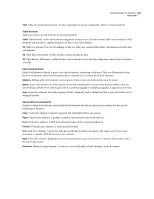Adobe 62000112DM User Guide - Page 324
Add alternate text and supplementary information to tags, Edit Class Map, Edit Role Map
 |
UPC - 883919019833
View all Adobe 62000112DM manuals
Add to My Manuals
Save this manual to your list of manuals |
Page 324 highlights
ADOBE ACROBAT 3D VERSION 8 317 User Guide Edit Class Map Allows you to add, change, and delete the class map, or style dictionary, for the document. Class maps store attributes that are associated with each element. Edit Role Map Allows you to add, change, and delete role maps for the document. Role maps allow each document to contain a uniquely defined tag set. By mapping these custom tags to predefined tags in Acrobat, custom tags are easier to identify and edit. Tag Annotations When selected, all new comments and form fields are added to the tag tree after the selected tag element; existing comments and form fields aren't added to the tag tree. Highlight and Underline comments are automatically associated and tagged with the text that they annotate and don't require this option. Document Is Tagged PDF Flags the PDF as a tagged document. Deselect to remove the flag. Important: This option doesn't necessarily indicate that the PDF conforms to PDF guidelines and should be used judiciously. Highlight Content When selected, causes highlights to appear around content in the document pane when you select the related tag in the Tags tab. Show Metadata Opens a read-only dialog box that contains reference information about the selected tag. Properties Opens the TouchUp Properties dialog box. Add alternate text and supplementary information to tags Some tagged PDFs might not contain all the information necessary to make the document contents fully accessible. For example, if you want to make a document available to a screen reader, the PDF should contain alternate text for figures, language properties for portions of the text that use a different language than the default language for the document, and expansion text for abbreviations. Designating the appropriate language for different text elements ensures that the correct characters are used when you repurpose the document and that it is spell-checked with the correct dictionary. You can add alternate text and multiple languages to a tag from the Tags tab. (If only one language is required, choose the language with File > Properties instead.) You can also add alternate text by using the TouchUp Reading Order tool. Note: Keep alternate text descriptions as concise as possible. Add alternate text to links Screen readers can read the URLs of web links out loud, but adding meaningful alternate text to links can help users immensely. For example, by adding alternate text you can have a screen reader tell a user to "go to the Acrobat acces sibility page of adobe.com" rather than "go to http://www.adobe.com/products/acrobat/solutionsacc.html." You add alternate text to the tag of a link. Note: You must add alternate text only to tags that don't have child tags. Adding alternate text to a parent tag prevents a screen reader from reading any of that tag's child tags. 1 In the tag tree, select the tag for the link and choose Options > Properties. 2 In the TouchUp Properties dialog box, select the Tag tab. 3 Type alternate text for the link, and click Close. Add alternate text for a figure 1 Choose View > Navigation Panels > Tags. 2 Expand the logical structure tree to find and select the tag element for the image.