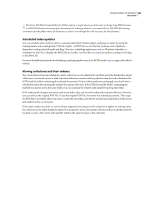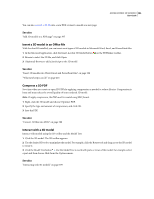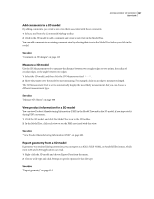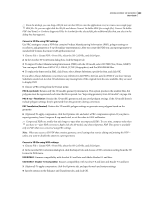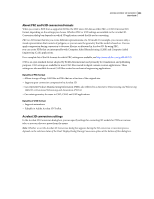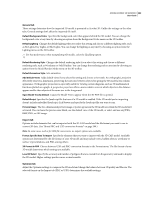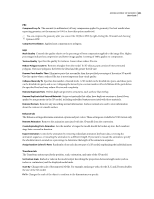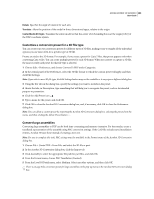Adobe 62000112DM User Guide - Page 396
To import Product Manufacturing Information PMI with the 3D model, select 3D PMI Text, Notes
 |
UPC - 883919019833
View all Adobe 62000112DM manuals
Add to My Manuals
Save this manual to your list of manuals |
Page 396 highlights
ADOBE ACROBAT 3D VERSION 8 389 User Guide From the desktop, you can drag a 3D file into Acrobat 3D (or onto the application icon) to create a new single-page PDF file. Or, you can right-click the 3D file and choose Convert To Adobe PDF (for a single file), Convert To Adobe PDF And Email, or Combine Supported Files In Acrobat (for the selected file plus additional files that you select in the dialog box that appears). Convert a 3D file using PRC settings Use PRC settings to create a PDF that contains Product Manufacturing Information (PMI), polygon settings or tessellation, and geometry or b-rep (boundary representation). After you create the PDF, you can export geometry to standard file formats that most CAM applications read. 1 Choose File > Create PDF > From File, select the 3D CAD file, and click Open. 2 In the Acrobat 3D Conversion dialog box, click the Import tab. 3 To import Product Manufacturing Information (PMI) with the 3D model, select 3D PMI (Text, Notes, GD&T). You can import PMI from CATIA V5, I-DEAS, JT, NX (Unigraphics), and Pro/ENGINEER files. 4 To replace the fonts used in PMI, click Fonts, select Always Substitute, specify the font, and click OK. If you select Always Substitute, you remove any reference in the PDF to the font used for PMI. If you leave Always Substitute unselected, Acrobat 3D substitutes any missing fonts; if the original fonts become available, they are used to display PMI. 5 Choose a PRC setting from the Format menu: PRC B-rep (Solid) Retains only the 3D model's geometry information. This option produces the smallest files, but polygons must be regenerated each time the file is opened. See "Exporting geometry from 3D models" on page 414. PRC B-rep + Tessellation Retains the 3D model's geometry and any saved polygon settings. If the 3D model doesn't include polygon settings, they're generated from the geometry during conversion. PRC Tessellation (Faceted) Retains the 3D model's polygon settings or generates new polygons based on the geometry. 6 (Optional) To apply compression, click the Optimize tab, and select a PRC compression option. If you plan to export geometry, leave Compress B-rep unselected, or set the value to 0.001 millimeter. Compressed PDFs are smaller but take longer to open than uncompressed PDFs. To save time, compress only when you have to-after PDF conversion: Right-click the 3D model, and choose Optimize PDF. This option is available only in PDFs that were converted using PRC settings. Note: When you secure a 3D PDF that contains geometry, avoid settings that restrict editing and printing the PDF- unless you want to disable the option to export geometry. Convert a 3D file using U3D settings 1 Choose File > Create PDF > From File, select the 3D CAD file, and click Open. 2 In the Acrobat 3D Conversion dialog box, click the Import tab, and choose a U3D conversion setting from the 3D Format In PDF menu: U3D ECMA 3 Ensures compatibility with Acrobat 8.1 and later and Adobe Reader 8.1 and later. U3D ECMA 1 (Reader 7.0 Compatible) Ensures compatibility with Acrobat 7.0 and later and Reader 7.0 and later. 3 (Optional) To apply compression, click the Optimize tab, and specify mesh and texture settings. 4 Specify options on the Enhance and Transform tabs, and click OK.