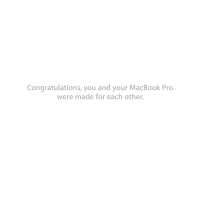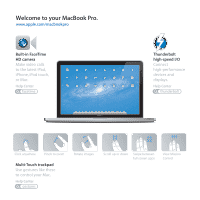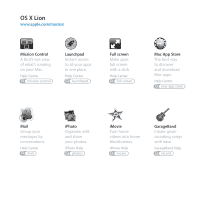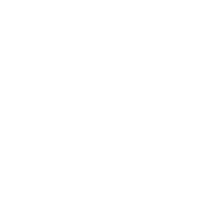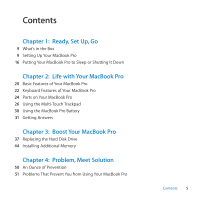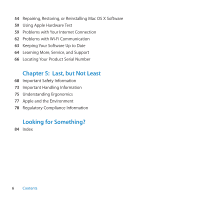Apple A1297 User Guide
Apple A1297 - MACBOOK PRO 2.8GHZ 500GB 17' ANTI GLARE Manual
 |
UPC - 885909331185
View all Apple A1297 manuals
Add to My Manuals
Save this manual to your list of manuals |
Apple A1297 manual content summary:
- Apple A1297 | User Guide - Page 1
Congratulations, you and your MacBook Pro were made for each other. - Apple A1297 | User Guide - Page 2
Welcome to your MacBook Pro. www.apple.com/macbookpro Built-in FaceTime HD camera Make video calls to the latest iPad, iPhone, iPod touch, or Mac. Help Center facetime MacBook Pro Thunderbolt high-speed I/O Connect high-performance devices and displays. Help Center thunderbolt Click anywhere Pinch - Apple A1297 | User Guide - Page 3
in one place. Help Center launchpad Full screen Make apps full screen with a click. Help Center full screen Mac App Store The best way to discover and download Mac apps. Help Center mac app store H A M C ELLO FRO UPER TIN O, C Mail Group your messages by conversations. Help Center mail iPhoto - Apple A1297 | User Guide - Page 4
- Apple A1297 | User Guide - Page 5
Your MacBook Pro 22 Keyboard Features of Your MacBook Pro 24 Ports on Your MacBook Pro 26 Using the Multi-Touch Trackpad 30 Using the MacBook Pro Battery 31 Getting Answers Chapter 3: Boost Your MacBook Pro 37 Replacing the Hard Disk Drive 44 Installing Additional Memory Chapter 4: Problem, Meet - Apple A1297 | User Guide - Page 6
54 Repairing, Restoring, or Reinstalling Mac OS X Software 59 Using Apple Hardware Test 59 Problems with Your Internet Connection 62 Problems with Wi-Fi Communication 63 Keeping Your Software Up to Date 64 Learning More, Service, and Support 66 Locating Your Product Serial Number Chapter 5: Last, - Apple A1297 | User Guide - Page 7
1 Ready, Set Up, Go www.apple.com/macbookpro Help Center Migration Assistant - Apple A1297 | User Guide - Page 8
used a MacBook Pro or are new to Mac computers, read this chapter for help getting started. Important: Read all the installation instructions (and latest information about your MacBook Pro is available on the Apple Support website at www.apple.com/support/macbookpro. Apple may release new versions - Apple A1297 | User Guide - Page 9
, including these tasks: ÂÂ Plugging in the 85W MagSafe Power Adapter ÂÂ Connecting cables and accessing a network ÂÂ Turning on your MacBook Pro ÂÂ Configuring a user account and other settings using Setup Assistant ÂÂ Setting up the Mac OS X desktop and preferences Chapter 1 Ready, Set Up - Apple A1297 | User Guide - Page 10
the protective film around the 85W MagSafe Power Adapter before setting up your MacBook Pro. Step 1: Plug in the 85W MagSafe Power Adapter to provide power to the MacBook Pro and charge the battery. Make sure the AC plug is fully inserted into the power adapter and the electrical prongs on your AC - Apple A1297 | User Guide - Page 11
power adapter to your MacBook Pro, an indicator light on the MagSafe connector starts to glow. An amber light indicates the battery is charging. A green light indicates that the battery turn on your MacBook Pro, Setup Assistant guides you through the connection process. For troubleshooting tips, see - Apple A1297 | User Guide - Page 12
briefly to turn on your MacBook Pro. You hear a tone when you turn on the computer. ® Power button It takes the MacBook Pro a few moments to start up. After it starts up, Setup Assistant opens automatically. If your MacBook Pro doesn't turn on, see "If your MacBook Pro doesn't turn on or start - Apple A1297 | User Guide - Page 13
OS X version 10.5.3 or later installed. To migrate from a PC, download the Migration Assistant from www.apple.com/migrate-to-mac, and install it on the PC you want to migrate from. After you start Setup Assistant on your MacBook Pro, you can leave it midprocess without quitting, move to the other - Apple A1297 | User Guide - Page 14
To set up your MacBook Pro: 1 In Setup Assistant, follow the onscreen instructions until you get to the "Transfer Information to This Mac" screen. 2 Do a basic setup, a setup with migration, or transfer information from a Time Machine backup or other disk: ÂÂ To do a basic setup, select "Don't - Apple A1297 | User Guide - Page 15
Step 5: Customize the Mac OS X desktop and set preferences. You can quickly make the desktop look the way you want using System Preferences, your command center for most settings on your MacBook Pro. Choose Apple () > System Preferences from the menu bar or click the System Preferences icon in the - Apple A1297 | User Guide - Page 16
to reset your password in Users & Groups preferences, in case you forget your login password. For help with system preferences, open Help Center and search for "system preferences" or for the specific preference you want help for. Putting Your MacBook Pro to Sleep or Shutting It Down When you finish - Apple A1297 | User Guide - Page 17
> Shut Down from the menu bar. ÂÂ Press the power (®) button and click Shut Down in the dialog that appears. If you plan to store your MacBook Pro for an extended period of time, see page 74 for information about how to prevent the battery from draining completely. Chapter 1 Ready, Set Up, Go 17 - Apple A1297 | User Guide - Page 18
- Apple A1297 | User Guide - Page 19
2 Life with Your MacBook Pro www.apple.com/macosx Help Center Mac OS X - Apple A1297 | User Guide - Page 20
Basic Features of Your MacBook Pro FaceTime HD camera Camera indicator light Microphone Built-in stereo speakers Battery indicator lights (side) ® Trackpad Sleep indicator light ® Power button Infrared (IR) receiver Security slot Slot-loading SuperDrive 20 Chapter 2 Life with Your - Apple A1297 | User Guide - Page 21
games, and other multimedia files. Built-in battery and battery indicator lights Use battery power when you're away from a power outlet. Press the battery . Slot-loading SuperDrive This optical drive reads and writes standard-size CDs and DVDs. ® Power button Turn your MacBook Pro on or off, or put - Apple A1297 | User Guide - Page 22
Keyboard Features of Your MacBook Pro ® Function (fn) key Mission Control key Launchpad key Media keys Media Eject key Brightness keys Keyboard illumination keys Mute key Volume keys 22 Chapter 2 Life with Your MacBook Pro - Apple A1297 | User Guide - Page 23
key (F4) Open Launchpad to instantly see all the applications on your MacBook Pro. Click an application to open it. o Keyboard illumination keys (F5, F6) Increase (o) or decrease (ø) the brightness of the keyboard illumination. ' Media keys (F7, F8, F9) Rewind ( ), play or pause ('), or fast - Apple A1297 | User Guide - Page 24
Ports on Your MacBook Pro ® G Gigabit Ethernet port , Audio Thunderbolt port in port ¯ MagSafe H FireWire power port 800 port d USB 2.0 ports SDXC card slot f Audio out port 24 Chapter 2 Life with Your MacBook Pro - Apple A1297 | User Guide - Page 25
can purchase adapters to connect displays that use DVI, HDMI, or VGA. d Two high-speed USB (Universal Serial Bus) 2.0 ports Connect an iPod, iPhone, iPad, mouse, keyboard, printer, disk drive, digital camera, joystick, modem, and more to your MacBook Pro. , Audio in port Connect your MacBook Pro to - Apple A1297 | User Guide - Page 26
anywhere on the trackpad. To enable Multi-Touch gestures, view instructional videos of the gestures, and set other trackpad options, choose Apple () > System Preferences, and then click Trackpad. Here are ways to use your MacBook Pro trackpad: ÂÂ Two-finger scrolling lets you drag to scroll quickly - Apple A1297 | User Guide - Page 27
pop-up menu. Secondary-click zone Note: You can also secondary-click by holding down the Control key while you click. Chapter 2 Life with Your MacBook Pro 27 - Apple A1297 | User Guide - Page 28
zoom in or out on PDFs, images, photos, and more. ÂÂ Two-finger rotating lets you rotate photos, pages, and more. 28 Chapter 2 Life with Your MacBook Pro - Apple A1297 | User Guide - Page 29
other functions for many gestures. For details about all available gestures, choose Apple () > System Preferences, and then click Trackpad. Click the checkboxes to turn gestures on or off, and explore the pop-up menus to see the options for each gesture. Chapter 2 Life with Your MacBook Pro 29 - Apple A1297 | User Guide - Page 30
Using the MacBook Pro Battery When the MagSafe power adapter isn't connected, your MacBook Pro draws power from its built-in battery. The length of time that you can run your MacBook Pro varies, depending on the applications you use and the external devices connected to your MacBook Pro. Turning off - Apple A1297 | User Guide - Page 31
power adapter that came with your MacBook Pro is connected, the battery charges whether the computer is on, off, or in sleep. The battery charges more quickly, however, if the computer is off or in sleep. The battery in your MacBook Pro can be replaced only by an Apple Authorized Service Provider - Apple A1297 | User Guide - Page 32
Troubleshooting your MacBook Pro if you have a problem Chapter 4, "Problem, Meet Solution" on page 49. Finding service and support for your MacBook Pro "Learning More, Service, and Support" on page 64. Or go to the Apple Support site at www.apple.com/support/macbookpro. Using Mac OS X The Mac - Apple A1297 | User Guide - Page 33
More Info. Apple news The Apple website at www.apple.com. Software downloads The Mac App Store (available in Mac OS X v10.6.6 or later). Instructions, technical support, The Apple Support website at www.apple.com/support. and manuals for Apple products Chapter 2 Life with Your MacBook Pro 33 - Apple A1297 | User Guide - Page 34
- Apple A1297 | User Guide - Page 35
3 Boost Your MacBook Pro www.apple.com/store Help Center RAM - Apple A1297 | User Guide - Page 36
chapter provides information and instructions for upgrading the hard disk drive and installing additional memory in your MacBook Pro. WARNING: Apple recommends that you have an Apple-certified technician install replacement drives and memory. Consult the service and support information that came - Apple A1297 | User Guide - Page 37
that you back up the data on your hard disk drive before removing and replacing it. Apple is not responsible for any lost data. To replace the hard disk drive in your MacBook Pro: 1 Shut down your MacBook Pro. Disconnect the power adapter, Ethernet cable, USB cables, security lock, and any - Apple A1297 | User Guide - Page 38
Important: Because the screws are different lengths, note the screw lengths and locations so you can replace the screws correctly. Put them aside in a safe place. Long Short 38 Chapter 3 Boost Your MacBook Pro - Apple A1297 | User Guide - Page 39
: When you remove the bottom case, you expose sensitive internal components, which can be affected by static electricity. 3 Before touching the hard drive assembly, discharge any static electricity from your body by touching a metal surface inside the computer. Chapter 3 Boost Your MacBook Pro 39 - Apple A1297 | User Guide - Page 40
4 Locate the bracket at the top of the drive. Use a Phillips screwdriver to loosen the two captive screws that hold the bracket in place. Put the bracket aside in a safe place. 5 Using the pull tab, gently tilt up the drive. Bracket Pull tab 40 Chapter 3 Boost Your MacBook Pro - Apple A1297 | User Guide - Page 41
your hard disk drive. If your replacement drive doesn't include mounting screws, remove the ones from your old drive and mount them on the replacement drive before you install it. Mounting screws 7 Attach the connector to the left side of the replacement drive. Chapter 3 Boost Your MacBook Pro 41 - Apple A1297 | User Guide - Page 42
8 Insert the replacement drive at an angle, making sure the mounting screws are seated properly. 9 Replace the bracket and tighten the screws. 42 Chapter 3 Boost Your MacBook Pro - Apple A1297 | User Guide - Page 43
in their proper locations, making sure to insert the shorter screws at the angles shown in the illustration. Long Short For information about installing Mac OS X and bundled applications, see "Repairing, Restoring, or Reinstalling Mac OS X Software" on page 54. Chapter 3 Boost Your MacBook Pro 43 - Apple A1297 | User Guide - Page 44
access by removing the bottom case. Your MacBook Pro comes with a minimum of 4 gigabytes (GB) of 1333 MHz Double Data Rate (DDR3) Synchronous Dynamic Random-Access Memory (SDRAM) installed. Each memory slot can accept an SDRAM module that meets the following specifications: ÂÂ Double Data Rate Small - Apple A1297 | User Guide - Page 45
angle. Before removing it, make sure you see the half-circle notches. If you don't, try pushing the levers outward again. Notches Chapter 3 Boost Your MacBook Pro 45 - Apple A1297 | User Guide - Page 46
to install an additional memory module in the top slot. Press down on the module to make sure it is level. 46 Chapter 3 Boost Your MacBook Pro - Apple A1297 | User Guide - Page 47
Notches 7 Follow the instructions for replacing the bottom case in step 10 on page 43. Chapter 3 Boost Your MacBook Pro 47 - Apple A1297 | User Guide - Page 48
the computer recognizes the new memory. To check the computer's memory: 1 Start up your MacBook Pro. 2 When you see the Mac OS X desktop, choose Apple () from the menu bar and then choose About This Mac. For a detailed breakdown of the memory installed in your computer, open System Information by - Apple A1297 | User Guide - Page 49
4 Problem, Meet Solution www.apple.com/support Help Center help - Apple A1297 | User Guide - Page 50
with your MacBook Pro. Read on for troubleshooting tips to try when you have a problem. You can also find more troubleshooting information in Help Center and on the MacBook Pro Support website at www.apple.com/support/macbookpro. If you experience a problem working with your MacBook Pro, there - Apple A1297 | User Guide - Page 51
computer. To get support and contact information for the software that comes with your MacBook Pro, go to www.apple.com/downloads. If you know an application is compatible, you might need to reinstall your computer's system software. See "Repairing, Restoring, or Reinstalling Mac OS X Software" on - Apple A1297 | User Guide - Page 52
to reinstall your computer's system software. See "Repairing, Restoring, or Reinstalling Mac OS X Software" on page 54. If your MacBook Pro doesn't turn on or start up Try the following suggestions in order until your computer turns on: ÂÂ Make sure the power adapter is plugged into the computer and - Apple A1297 | User Guide - Page 53
MacBook Pro, see "Learning More, Service, and Support" on page 64 for information about contacting Apple for service. If the screen suddenly goes black or your MacBook Pro freezes Try restarting your MacBook Pro. 1 Unplug any devices that are connected to your MacBook Pro, except the power adapter - Apple A1297 | User Guide - Page 54
Store or an Apple Authorized Service Provider. If you have trouble ejecting a disc Quit any applications that might be using the disc and try again. If that doesn't work, restart the computer and then immediately press and hold the trackpad. Repairing, Restoring, or Reinstalling Mac OS X Software If - Apple A1297 | User Guide - Page 55
settings by erasing its disk and reinstalling Mac OS X and your Apple applications. ÂÂ Repair your computer's disk using Disk Utility. If your computer detects a problem, it opens the Mac OS X Utilities application automatically. You can also open it manually by restarting your computer. Chapter - Apple A1297 | User Guide - Page 56
follow the instructions in "Repairing, Restoring, or Reinstalling Mac OS X Software" on page 54. For information about Disk Utility and its options, see Help Center, or open Disk Utility (in the Utilities folder in Launchpad) and choose Help > Disk Utility Help. 56 Chapter 4 Problem, Meet Solution - Apple A1297 | User Guide - Page 57
and then follow the onscreen instructions. Reinstalling Mac OS X and Apple Applications Under some circumstances, you may need to reinstall Mac OS X and Apple applications. You can reinstall while keeping your files and user settings intact. 1 Make sure your MacBook Pro is connected to the Internet - Apple A1297 | User Guide - Page 58
Mac OS X and click Continue. 7 To reinstall Mac OS X and your applications, follow the instructions in the Mac OS X Installer. After restoring Mac OS X and your Apple applications, you can selectively restore your other data and applications from a Time Machine backup. 58 Chapter 4 Problem - Apple A1297 | User Guide - Page 59
instructions. 6 If Apple Hardware Test detects a problem, it displays an error code. Make a note of the error code before pursuing support options. If Apple Hardware Test doesn't detect a hardware failure, the problem might be software related. Problems with Your Internet Connection Your MacBook Pro - Apple A1297 | User Guide - Page 60
Apple () > System Preferences. 2 Click Network and then click "Assist me." 3 Click Diagnostics to open Network Diagnostics. 4 Follow the onscreen instructions. If Network Diagnostics can't resolve the problem, there may be a problem with the Internet service the modem power cord, the cable - Apple A1297 | User Guide - Page 61
Choose Apple () > System Preferences. 2 Click Network. 3 Click Add (+) at the bottom of the network connection services service provider, such as account name, password, and the PPPoE service name (if your service provider requires it). 7 Click Apply to make the settings active. Chapter 4 Problem - Apple A1297 | User Guide - Page 62
is connected to your MacBook Pro and to the network. Check the cables and power supplies to your Support website at www.apple.com/support/airport. If you can't resolve the issue using these steps, contact your ISP or network administrator. Problems with Wi-Fi Communication If you have trouble - Apple A1297 | User Guide - Page 63
to the Internet and automatically download and install the latest free software versions, drivers, and other enhancements from Apple. When you're connected to the Internet, Software Update checks to see if any updates are available for your computer. You can set your MacBook Pro to check for updates - Apple A1297 | User Guide - Page 64
Learning More, Service, and Support Your MacBook Pro does not have any user-serviceable parts, except the hard drive and the memory. If you need service, contact Apple or take your MacBook Pro to an Apple Authorized Service Provider. You can find more information about the MacBook Pro through online - Apple A1297 | User Guide - Page 65
AppleCare Service and Support Your MacBook Pro comes with 90 days of technical support and one year of hardware repair warranty coverage at an Apple Retail Store or an Apple-authorized repair center, such as an Apple Authorized Service Provider. You can extend your coverage by purchasing the - Apple A1297 | User Guide - Page 66
find your computer's serial number: ÂÂ Turn over your MacBook Pro. The serial number is etched into the case near the hinge. Serial number ÂÂ Choose Apple () > About This Mac. Click the version number beneath the words "Mac OS X" to cycle through the Mac OS X version number, the build version, and - Apple A1297 | User Guide - Page 67
5 Last, but Not Least www.apple.com/environment Help Center ergonomics - Apple A1297 | User Guide - Page 68
to follow these safety instructions could result in fire, electric shock, or other injury or damage. Built-in battery Do not remove the battery from your MacBook Pro. The battery should be replaced only by an Apple Authorized Service Provider. Discontinue use of your MacBook Pro if it is dropped - Apple A1297 | User Guide - Page 69
Power Adapter Use only the power adapter that came with your MacBook Pro, or an Apple-authorized power adapter that is compatible with this product. Make sure the AC plug or AC power cord is fully inserted into the power adapter before plugging the adapter into a power outlet. The power adapter - Apple A1297 | User Guide - Page 70
the possibility of overheating the power adapter or of heat-related injuries, do one of the following: ÂÂ Plug the power adapter directly into a power outlet. AC plug MagSafe connector MagSafe Power Adapter ÂÂ If you're using the AC power cord, place the power adapter on a desk, table, or on - Apple A1297 | User Guide - Page 71
is exposed to rain, excessive moisture, or liquid spilled into the case. ÂÂ Your MacBook Pro or power adapter has been dropped, the case has been damaged, or you suspect that service or repair is required. The MagSafe power port contains a magnet that can erase data on a credit card, iPod, or - Apple A1297 | User Guide - Page 72
. You can adapt over time to manual may result in hazardous radiation exposure. The optical disc drive in your computer contains a laser that is safe in normal use but that may be harmful to your eyes if disassembled. For your safety, have this equipment serviced only by an Apple Authorized Service - Apple A1297 | User Guide - Page 73
MacBook Pro in a bag or briefcase, make sure that there are no loose items (such as paper clips or coins) that could accidentally get inside the computer through vent openings or the optical drive slot or get stuck inside a port. Also, keep magnetically sensitive items away from the MagSafe power - Apple A1297 | User Guide - Page 74
are not supported and can become lodged in the drive. Handling glass parts Your MacBook Pro contains glass components, including the display and trackpad. If they are damaged, don't use your MacBook Pro until it has been repaired by an Apple Authorized Service Provider. Storing your MacBook Pro If - Apple A1297 | User Guide - Page 75
Understanding Ergonomics Here are some tips for setting up a healthy work environment. Keyboard and Trackpad When you use the keyboard and trackpad, your shoulders should be relaxed. Your upper arm and forearm should form an angle that is slightly greater than a right angle, with your - Apple A1297 | User Guide - Page 76
. Adjust the height of the chair so your thighs are horizontal and your feet are flat on the floor. The back of the chair should support your lower back (lumbar region). Follow the manufacturer's instructions for adjusting the backrest to fit your body properly. 76 Chapter 5 Last, but Not Least - Apple A1297 | User Guide - Page 77
eliminate the need for a footrest. Another option is to use a desk with a keyboard tray that's lower than the regular work surface. Built-in Display Adjust the angle is available on the web: www.apple.com/about/ergonomics Apple and the Environment Apple Inc. recognizes its responsibility to minimize - Apple A1297 | User Guide - Page 78
used properly-that is, in strict accordance with Apple's instructions-it may cause interference with radio and television reception. This equipment has been tested and found to comply with the limits for a Class B digital device in accordance with the specifications in Part 15 of FCC rules. These - Apple A1297 | User Guide - Page 79
Canada. Industry Canada Statement Complies with the Canadian ICES-003 Class B specifications. Cet appareil numérique de la classe B est conforme à la -EU Declaration of Conformity Apple Inc MacBook Pro 1999/5/ЕС. Česky Společnost Apple Inc. tímto prohlašuje, že tento MacBook Pro je ve shodě se - Apple A1297 | User Guide - Page 80
tyyppinen laite on direktiivin 1999/5/EY oleellisten vaatimusten ja sitä koskevien direktiivin muiden ehtojen mukainen. Svenska Härmed intygar Apple Inc. att denna MacBook Pro står i överensstämmelse med de väsentliga egenskapskrav och övriga relevanta bestämmelser som framgår av direktiv 1999/5/EG - Apple A1297 | User Guide - Page 81
Apple's recycling program, go to www.apple.com/environment/recycling. European Union-Disposal Information External USB Modem Information When connecting your MacBook Pro is shipped with power management enabled with trackpad or press any key on the keyboard. For more information about ENERGY STAR®, - Apple A1297 | User Guide - Page 82
Information Dispose of batteries according to your local environmental laws and guidelines. Deutschland: Dieses Gerät enthält Batterien. Bitte bij de chemokar of in een speciale batterijcontainer voor klein chemisch afval (kca) worden gedeponeerd. China Battery Statement Taiwan Battery Statement 82 - Apple A1297 | User Guide - Page 83
Looking for Something? - Apple A1297 | User Guide - Page 84
16 shutting down 17 specifications 33 turning on 12 won't turn on 52 84 Looking for Something? connecting to a network 11 conserving battery power 30 Control-click 27 controls. See keys cord, power 10 D data transfer 25 desktop, customizing 15 discs ejecting 54 supported types 74 - Apple A1297 | User Guide - Page 85
23 L Launchpad key 23 lights battery 30, 54 sleep indicator 21 M Mac App Store 33 Mac OS X website 32 Mac OS X Utilities application 13 MagSafe power adapter. See power adapter Media Eject key 23 media keys 23 memory checking 48 installing 44 specifications 44 microphone 21 Migration - Apple A1297 | User Guide - Page 86
instructions 68 handling information 73 power adapter 69 screen cleaning 74 scrolling with two-fingers 26 SDRAM specifications 44 SDXC card slot 25 secondary-clicking 27 security slot 21 Serial ATA (SATA) hard drive 37 serial number, finding 66 service and support 64 shutting down 17 - Apple A1297 | User Guide - Page 87
hardware problems 59 Internet connection 59 pointer won't move 51 PPPoE connections 61 screen goes black 53 service and support 64 using Help Center 64 Wi-Fi issues 62 turning on your MacBook Pro 12 two-finger pinching 28 two-finger rotating 28 typing position 75 U updating software 63 - Apple A1297 | User Guide - Page 88
, Keynote, Mac, MacBook, Mac OS, MagSafe, Photo Booth, Safari, Spaces, Spotlight, SuperDrive, Time Capsule, and Time Machine are trademarks of Apple Inc., registered in the U.S. and other countries. The FireWire logo, iPad, and Multi-Touch are trademarks of Apple Inc. Apple, AppleCare, Apple Store
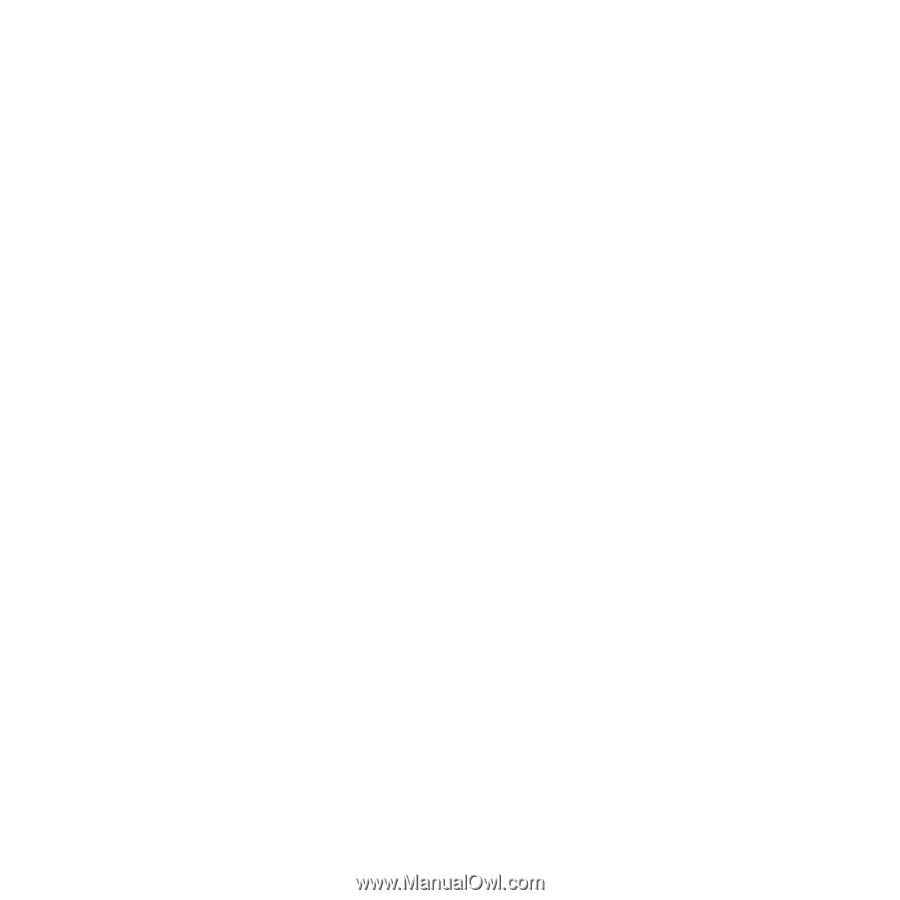
Congratulations, you and your MacBook Pro
were made for each other.