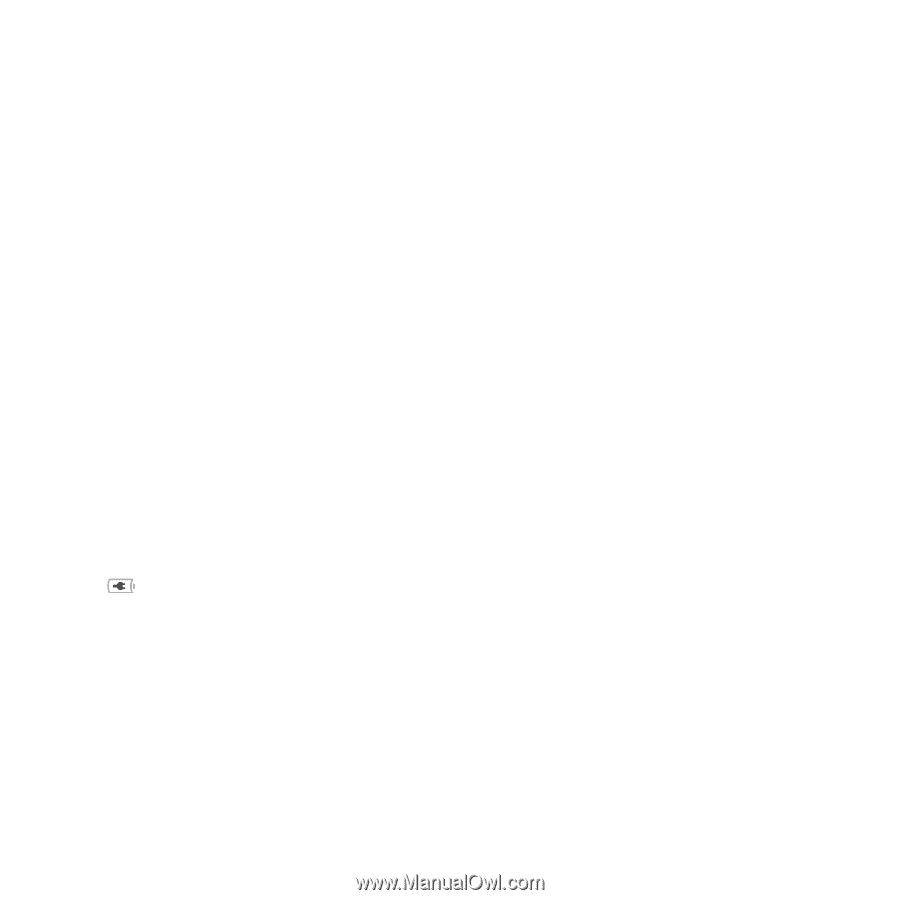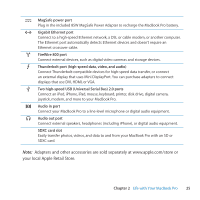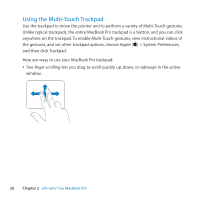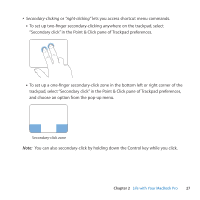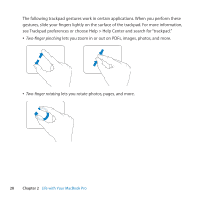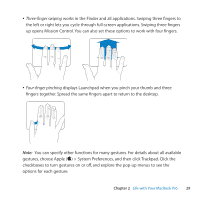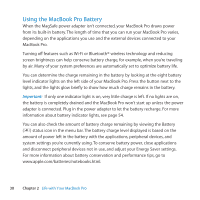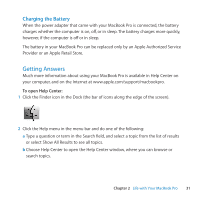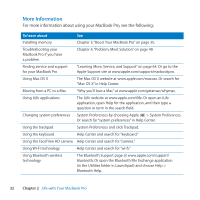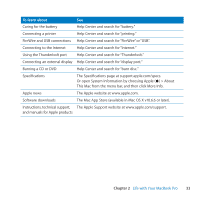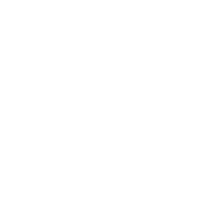Apple A1297 User Guide - Page 30
Using the MacBook Pro Battery, MacBook Pro.
 |
UPC - 885909331185
View all Apple A1297 manuals
Add to My Manuals
Save this manual to your list of manuals |
Page 30 highlights
Using the MacBook Pro Battery When the MagSafe power adapter isn't connected, your MacBook Pro draws power from its built-in battery. The length of time that you can run your MacBook Pro varies, depending on the applications you use and the external devices connected to your MacBook Pro. Turning off features such as Wi-Fi or Bluetooth® wireless technology and reducing screen brightness can help conserve battery charge, for example, when you're traveling by air. Many of your system preferences are automatically set to optimize battery life. You can determine the charge remaining in the battery by looking at the eight battery level indicator lights on the left side of your MacBook Pro. Press the button next to the lights, and the lights glow briefly to show how much charge remains in the battery. Important: If only one indicator light is on, very little charge is left. If no lights are on, the battery is completely drained and the MacBook Pro won't start up unless the power adapter is connected. Plug in the power adapter to let the battery recharge. For more information about battery indicator lights, see page 54. You can also check the amount of battery charge remaining by viewing the Battery ( ) status icon in the menu bar. The battery charge level displayed is based on the amount of power left in the battery with the applications, peripheral devices, and system settings you're currently using. To conserve battery power, close applications and disconnect peripheral devices not in use, and adjust your Energy Saver settings. For more information about battery conservation and performance tips, go to www.apple.com/batteries/notebooks.html. 30 Chapter 2 Life with Your MacBook Pro