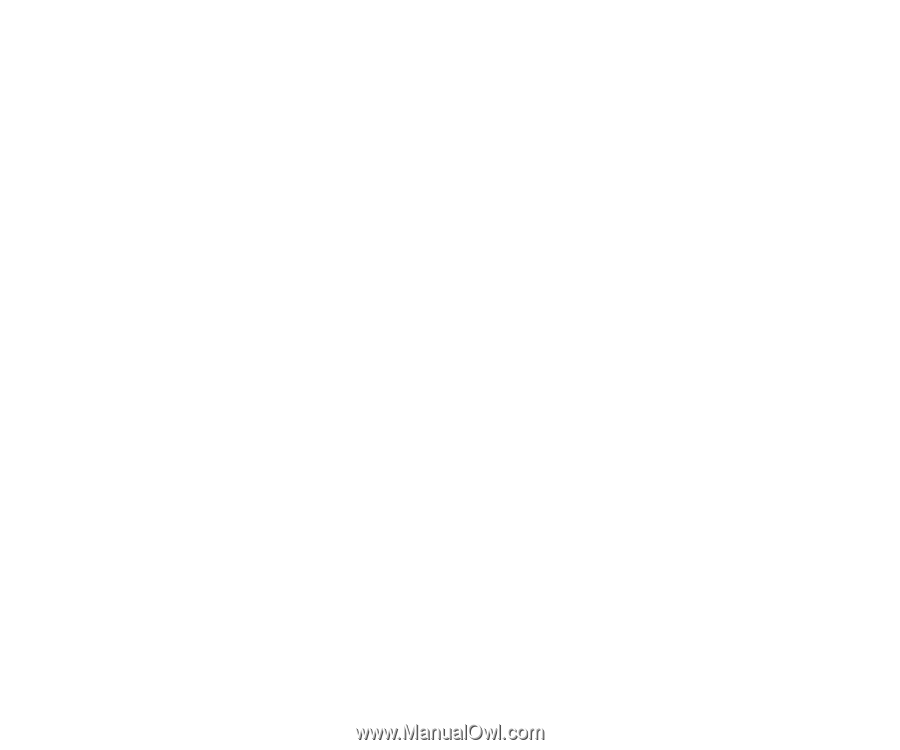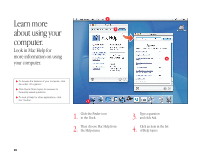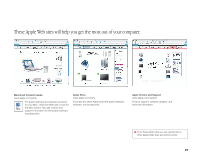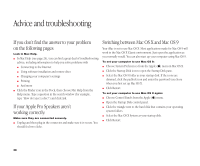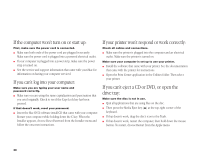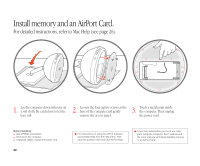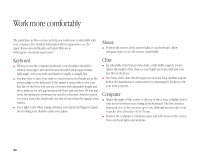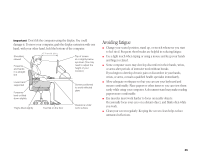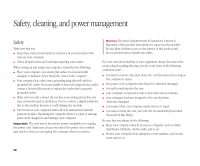Apple M9290LL/A User Guide - Page 32
If the Apple Pro Mouse isn't
 |
UPC - 718908609019
View all Apple M9290LL/A manuals
Add to My Manuals
Save this manual to your list of manuals |
Page 32 highlights
If you have a problem with a third-party software program: Make sure the software is compatible with your version of system software. m See the documentation that came with the software. You can check the version of system software you have by choosing About This Mac from the Apple (K) menu. To resolve other problems with software, contact the software manufacturer. m For support and contact information about the software that came with your computer, go to www.apple.com/guide If you have a problem with your Internet connection: First, make sure the telephone line or Ethernet cable is properly connected to your computer. m Wait a while, then try connecting again. If that doesn't work, make sure your Internet settings are configured correctly. m Open the Internet Connect application in the Applications folder to check your dialup or AirPort settings. Open System Preferences and click Network to check your Internet settings. m If you're not sure of the correct information for your Internet settings, contact your Internet service provider. If the Apple Pro Mouse isn't responding properly: First, make sure the mouse and keyboard are connected. m Unplug and then plug in the connectors and make sure they are secure. If that doesn't work, try using the mouse on another surface, like a mouse pad or a notebook. m Non-reflective, opaque surfaces without repetitive patterns work best. If you run out of room and want to keep the mouse clicked while you lift it: m Click the mouse, then squeeze the sides with your thumb and fingers and lift the mouse. If the mouse clicks too easily or not easily enough: m Turn the ring on the bottom of the mouse to adjust the tension of the click. For the latest troubleshooting information, go to the Apple Support Web site at www.apple.com/support 31