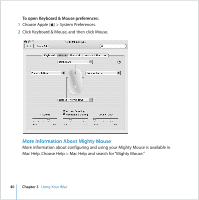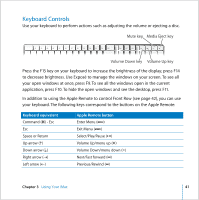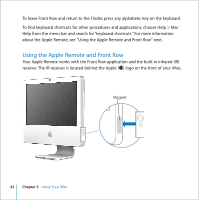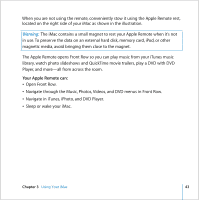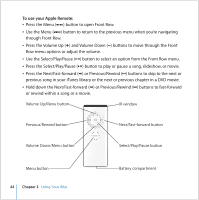Apple MA200Y/A iMac Manual - Page 39
Configuring Mighty Mouse
 |
View all Apple MA200Y/A manuals
Add to My Manuals
Save this manual to your list of manuals |
Page 39 highlights
Configuring Mighty Mouse Mighty Mouse is preconfigured to launch Dashboard from the scroll ball button and Exposé from the side buttons, but you can configure a number of custom options: Â Configure the scroll ball button to launch Application Switcher, then move from one task to another with a scroll. Â Set any button to start a new Spotlight search and find what you're looking for. Â Change the side buttons from displaying all windows in Exposé to displaying only the windows in the current application. Â Open any application you choose from any button on Mighty Mouse-just select "other" from the button pop-up menu and browse for applications in the Finder. Â Designate either top-shell button as your primary button. Open the Keyboard & Mouse preferences to set up Mighty Mouse as a one-button mouse or configure it as a multibutton mouse. You'll see pop-up button menus, plus tracking, scrolling, and double-clicking controls. You can choose your primary and secondary button designation, reassign which applications you want to open with Mighty Mouse, and customize your scrolling capability. Chapter 3 Using Your iMac 39